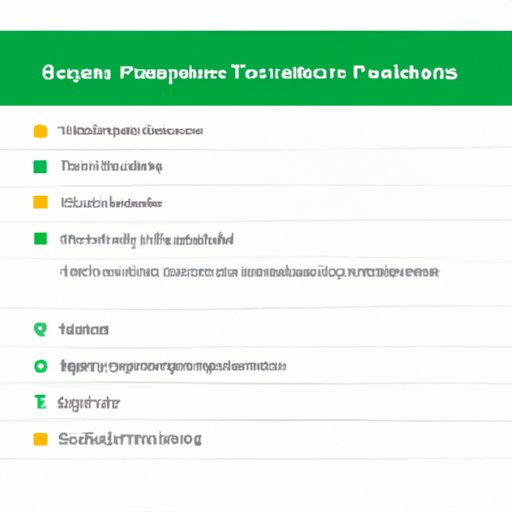
I. Introduction
Google Sheets is a powerful tool that can be used for a wide range of tasks, from simple calculations to complex data analysis. One of the most useful features of Google Sheets is the ability to create drop-down lists, which provide an easy way to select one or more options from a predefined list of choices.
Creating a drop-down list in Google Sheets can save time and reduce errors, as it ensures that users only enter valid data into a cell. This is particularly useful when dealing with large data sets, where manual data entry can be cumbersome and prone to mistakes.
In this article, we will provide a complete guide to creating drop-down lists in Google Sheets, including step-by-step instructions, best practices, use cases, and tools.
II. Step-by-Step Guide
Data validation is the key to creating a drop-down list in Google Sheets. It allows you to specify a list of valid values for a cell or a range of cells, and restrict input to those values. Here’s how to use data validation to create a drop-down list:
- Select the cell or range of cells where you want to create the drop-down list.
- Click on “Data” in the top menu, then select “Data validation”.
- In the “Criteria” section, select “List from a range” from the drop-down list.
- In the “Range” field, enter the range of cells that contains the list of values you want to use for the drop-down list.
- Check the “Show dropdown list in cell” box.
- Click “Save” to create the drop-down list.
That’s it! You should now see a drop-down arrow in the cell or range of cells you selected, which you can use to select one of the values from the list.
Here are a few tips to keep in mind when creating your drop-down list:
- Make sure the range you select for the drop-down list does not overlap with any other cells in your sheet.
- Avoid including blank cells or cells with incomplete information in your range, as this may cause confusion for users.
- If you need to add or remove values from your drop-down list, make sure to update the range accordingly.
You can also enhance your drop-down list by using conditional formatting. This allows you to change the formatting of cells based on the data entered, which can make it easier for users to identify trends or patterns. For example, you could use conditional formatting to highlight cells that meet specific criteria, such as values that are above or below a certain threshold.
III. Video Tutorial
If you prefer a visual walkthrough of the process, check out this video tutorial:
IV. Frequently Asked Questions
Here are some common queries regarding drop-down lists in Google Sheets:
- Can I create a drop-down list that depends on another cell? Yes, you can use the “List from a range” option in the data validation criteria and specify a range that depends on the value of another cell. This is known as a dynamic drop-down list.
- Can I create a drop-down list with multiple selections? Yes, you can use the “Checkbox” option in the data validation criteria to allow users to select multiple items from the list.
- Can I use a formula to create a drop-down list? Yes, you can use the “Custom formula is” option in the data validation criteria and enter a formula that generates a list of values. For example, you could use a formula to extract values from another sheet or database.
If you encounter any issues or errors while creating your drop-down list, check the Help Center for detailed troubleshooting tips and solutions.
V. Best Practices
Here are some best practices and user experience research on creating efficient and user-friendly drop-down lists:
- Keep it simple. Limit the number of items in your list to reduce clutter and decision fatigue for users. Experts suggest that the ideal number of options for a drop-down list is between 5 and 10.
- Be descriptive. Use clear and concise labels for each item in your list, and avoid using jargon or technical terms that may be unfamiliar to users.
- Organize your list. Group related items together, and consider using subcategories or hierarchies to make it easier for users to find what they’re looking for.
- Test and iterate. Conduct user testing and gather feedback to identify areas for improvement, and make changes accordingly.
VI. Use Cases
Here are some real-world examples of how drop-down lists can be used in Google Sheets to accomplish specific tasks:
- Data entry. Use drop-down lists to ensure that users enter valid data into a specific field, such as a list of countries or product types.
- Expense tracking. Use drop-down lists to select a category for each expense, such as travel, food, or supplies.
- Inventory management. Use drop-down lists to select a product type, color, or size from a list of options.
- Budgeting. Use drop-down lists to categorize income and expenses, and track spending over time.
The possibilities are endless, and you can customize your drop-down list to suit your specific needs and goals.
VII. Tools and Extensions
There are several third-party tools, plugins, and extensions that can be used to enhance the functionality of drop-down lists in Google Sheets:
- Google Forms Add-on: This add-on allows you to create forms with custom drop-down lists that can be linked to your Google Sheets.
- Sheetgo: This tool allows you to create dynamic drop-down lists that update automatically based on changes to your data.
- Advanced Find and Replace: This extension allows you to find and replace values in your drop-down list, and perform other advanced data operations.
Explore these options to find the best tool for your needs, and take advantage of the many benefits that drop-down lists can offer.
VIII. Conclusion
Creating a drop-down list in Google Sheets can save time and reduce errors, and is a useful feature for a wide range of tasks and applications. By following the step-by-step guide, best practices, and real-world use cases and tools outlined in this article, you can create efficient and user-friendly drop-down lists that meet your specific needs and goals.
Experiment with different settings and options, and don’t be afraid to iterate and make changes based on feedback and testing.




