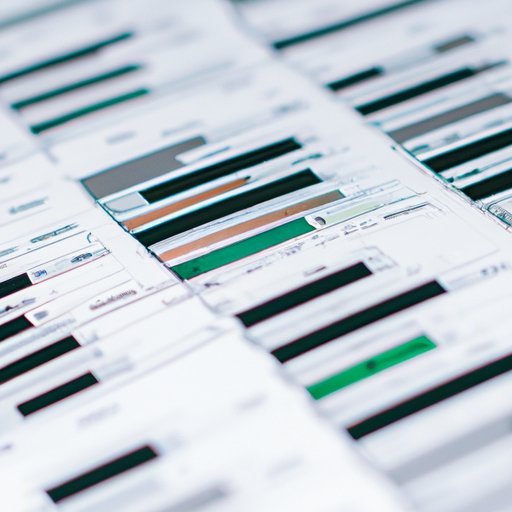
Introduction
As the amount of data generated continues to grow, the ability to analyze data efficiently becomes increasingly important. Excel’s pivot tables are a powerful tool that can help sort and analyze large amounts of data quickly and easily. In this article, we will provide step-by-step instructions for creating pivot tables and teach you how to use their features to improve your data analysis.
Starting with the Basics
Pivot tables are used to analyze and summarize data sets into a more concise and comprehensible format. They help users easily extract useful insights from their data without having to manually process it. To create a basic pivot table in Excel, follow these steps:
- Open the Excel spreadsheet that contains the data you want to analyze.
- Select any cell within your data.
- Click the ‘Insert’ tab in the Ribbon.
- Click on the ‘Pivot Table’ button.
- Select the range of cells you want to use for the pivot table.
- Choose where you want to place your pivot table and click ‘OK’.
- Drag and drop fields from the ‘Pivot Table Field List’ into the ‘Row Labels’ and ‘Values’ boxes to create your table.
Tips and Tricks for Formatting
Once you have created your basic pivot table, you can take advantage of Excel’s formatting options to enhance its visual appeal and readability. Some of the formatting options available include:
- Changing the table’s font and font size
- Adding color to cells, rows, or columns
- Creating a table style or customizing an existing one
- Inserting a chart into your pivot table for added clarity
Filtering Data in Pivot Tables
One of the significant benefits of pivot tables is the ability to filter through large amounts of data. Knowing how to filter data can help in locating specific information without needing to scan through all the data. Some ways you can filter data include:
- Using a ‘Report Filter’ to filter by a specific attribute, such as a location or product type
- Using a ‘Column Label Filter’ or ‘Row Label Filter’ to filter by a specific row or column
- Creating a ‘Value Filter’ to see only data that meets specific criteria
Using Pivot Tables for Easy Data Analysis
Once you have created your pivot table, you can use it to gain insights into your data and to spot trends quickly. Some of the critical advantages of using pivot tables for data analysis include:
- Summarizing your data and spotting trends that help guide decision-making
- They can automatically update your pivot table when your source data changes
- They allow for quick and easy comparisons between data sets
Pivot Tables and Macros
Excel macros can make the creation of pivot tables more efficient. Macros are sets of instructions in the visual basic programming language that can automate repetitive tasks, such as creating pivot tables. Here are some ways you can use macros with pivot tables in Excel:
- You can record a macro to walk you through specific tasks when creating your pivot tables
- Writing your macros can provide more customization options
- You can use macros to update your pivot tables automatically when your source data changes
Pivot Table Charts
Creating charts in pivot tables enhances understanding and provides greater insights into the data. The available chart types you can use with pivot tables include:
- Column, line, or pie charts to show how data is distributed
- Bar charts to compare values over time, or show comparison between data sets
- Scatter charts or bubble charts to show relationships between different variables
Enhancing Pivot Tables’ Analysis
Using advanced features in Excel’s pivot tables can provide deeper insights into the data. Some of the more advanced features you can use are:
- Pivot charts to represent information graphically without the need to switch between the table and the chart
- Slicers let you filter data with interactive controls, allowing for faster and more precise analysis
- Timeline lets you filter pivot tables by date range for faster analysis
Conclusion
In conclusion, pivot tables in Excel are a powerful tool to help analyze and understand large amounts of data. By following these instructions, you can create a pivot table and use its advanced features to produce insights into the data. We encourage you to practice and experiment with pivot tables to see how they can benefit your data analysis.




