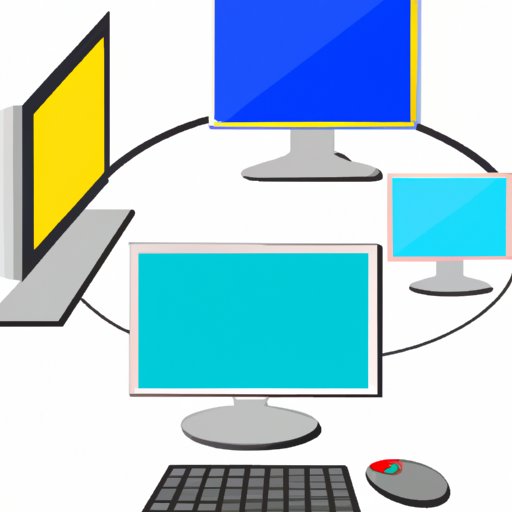
Introduction
Are you tired of searching for your favorite apps and programs amidst a cluttered desktop? Or are you looking for a quicker way to access certain files or websites? While Windows offers a range of features and tools, creating a desktop shortcut is not always as intuitive as one might expect. In this article, we will explore five easy steps to creating a desktop shortcut on Windows, ways to organize shortcuts on your desktop, tricks for customizing your desktop with shortcuts and keyboard combinations, and tips for using shortcuts to simplify your life and boost productivity.
5 Easy Steps to Create a Desktop Shortcut on Windows
Creating a desktop shortcut on Windows can be done within a few simple steps:
- Locate the app or program you wish to create a shortcut for. This can be done by going to the Start menu or searching for it in the search bar.
- After selecting the app, right-click on it and select “Create shortcut”.
- Right-click on the newly created shortcut and select “Cut”.
- Right-click on the desktop and select “Paste”.
- A shortcut for the app or program should now be available on your desktop.
To rename your shortcut, right-click on it, select “Rename”, and type in the new name. This method can also be used to create shortcuts for files or webpages. Simply locate the file or webpage, right-click on it, and follow the above steps to create a shortcut.
How to Quickly Create a Shortcuts Folder on Your Desktop
While creating individual shortcuts on your desktop can be helpful for accessing apps or files quickly, sometimes shortcuts can accumulate and make your desktop look cluttered and disorganized. To avoid this issue, one solution is to create a shortcuts folder on your desktop.
To create a shortcuts folder:
- Right-click on your desktop and select “New” and “Folder”.
- Type in the name of the folder, such as “Shortcuts”.
- Drag and drop any shortcuts you already have on your desktop into the folder. To add more shortcuts, locate the app or program, right-click on it, and select “Cut”. Then, right-click on the shortcuts folder, select “Paste”, and repeat the process as necessary.
- You can organize your shortcuts within the folder by creating subfolders or arranging the shortcuts by category or frequency of use.
Having a shortcuts folder can help to reduce clutter on your desktop and make it easier to access frequently used apps or files.
Customize Your Desktop with These Simple Shortcut Tricks
For those who like to personalize their desktop, Windows offers an extensive range of shortcut tricks. Here are a few simple tricks to get you started:
- Change desktop background: Press “Windows key + I” to open the Settings app, select “Personalization”, and then “Background”. Choose a picture, solid color, or slideshow as your background.
- Create a virtual desktop: Press “Windows key + Tab” to open the Task view, and then select “New desktop” in the top left corner. This allows you to switch between different desktops and keep your work or personal projects separate from one another.
- Maximize, minimize, or resize windows: Press “Windows key + up” to maximize a window, “Windows key + down” to minimize a window, and “Windows key + left/right arrow” to resize a window to half of the screen.
- Open the Action Center: Press “Windows key + A” to open the Action Center, which contains notifications, quick access to settings, and other helpful features.
These shortcuts can help to save time and make your desktop experience more efficient and enjoyable.
Organize Your Windows Desktop with Shortcut Key Combinations
Windows offers a range of shortcut key combinations to navigate and perform tasks quickly on your desktop. Here are a few of the most helpful ones:
- Windows key: Opens the Start menu.
- Windows key + E: Opens File Explorer.
- Windows key + D: Minimizes all windows and shows the desktop.
- Ctrl + C, X, or V: Copies, cuts, or pastes selected content.
- Ctrl + Z or Y: Undoes or redoes an action.
While it may take some time to memorize these shortcuts, practicing them can help to improve your productivity and efficiency.
Simplify Your Life with Desktop Shortcuts
Desktop shortcuts offer a range of benefits beyond simple convenience. By organizing your desktop and creating shortcuts to frequently used apps or files, you can reduce clutter, save time, and increase productivity.
For example, you could create a shortcut to a particular project folder, your email inbox, or a favorite website. This way, you wouldn’t have to search through multiple files or bookmarks to access the content you need. Additionally, shortcuts can serve as helpful reminders or motivational tools. For instance, you could create a shortcut to a playlist of uplifting songs or a curated list of inspirational quotes that you refer to throughout the day.
Real-life examples of desktop shortcuts include:
- A graphic designer who creates shortcuts to frequently used design software and templates.
- A business owner who creates shortcuts to invoices, contracts, and client projects.
- A student who creates shortcuts to textbooks, online resources, and study guides.
- A manager who creates shortcuts to team schedules, project timelines, and company policies.
By customizing and managing your desktop shortcuts effectively, you can simplify your life and improve your overall desktop experience.
Conclusion
In conclusion, creating desktop shortcuts on Windows is an intuitive and easy process that can help you to access frequently used apps or files more quickly and efficiently. Additionally, by organizing your shortcuts into folders, personalizing your desktop experience with shortcut tricks and key combinations, and using shortcuts to simplify your life, you can boost productivity and reduce stress. So, go ahead and try out some of these tips and tricks and see how they can transform your Windows desktop experience!
For more information on Windows desktop shortcuts or specific troubleshooting issues, refer to the Windows support center or a technology expert.




