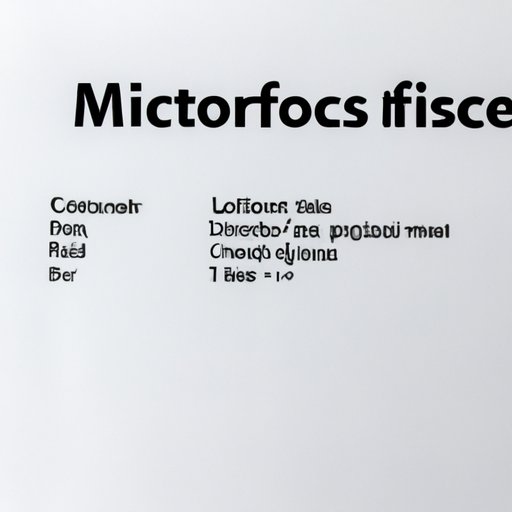
How to Create a Table of Contents in Word
If you’re working on a lengthy document, creating a table of contents can be incredibly helpful for readers to quickly navigate to specific sections. Fortunately, Microsoft Word has built-in tools to easily create a table of contents that automatically updates as you edit your document. In this article, we’ll explore step-by-step instructions on how to create a table of contents in Word, tips for formatting it, how to automatically generate a table of contents, alternate methods, common mistakes to avoid, and advanced techniques for customization.
A Step-by-Step Guide to Creating a Table of Contents in Microsoft Word
The first step to creating a table of contents is to ensure that your document is properly formatted with heading styles. Then, you can use the built-in tools in Word to create a table of contents that is automatically updated as you edit your document. Alternatively, you can manually create a table of contents by using tab stops and leader dots. Here’s how:
- Open your Microsoft Word document and click where you want to insert the table of contents.
- From the “References” tab on the ribbon, click “Table of Contents.”
- Select the built-in style of the table of contents you want from the dropdown menu, or choose “Custom Table of Contents” to configure various options such as font, indentation, and tab leaders.
- Click “OK” to insert the table of contents into the document.
- Word will automatically generate the table of contents based on the headings in your document that are formatted with built-in heading styles.
- Alternatively, to manually create a table of contents, click “References” and “Table of Contents” again.
- Choose “Manual Table” from the dropdown and click “OK.”
- Then, use tab stops and leader dots to manually create the table of contents by typing the headings and corresponding page numbers into the document.
The Importance of Using a Table of Contents and How to Create One in Word
Using a table of contents can significantly enhance the readability and accessibility of lengthy documents. A table of contents not only helps readers navigate the document quickly and efficiently but also provides a clear overview of the structure and content of the document. To create a table of contents using Word’s built-in feature:
- Click where you want to insert the table of contents.
- Click “References” and “Table of Contents.”
- Select the style of the table of contents you want, or create a custom table of contents by clicking “Custom Table of Contents.”
- Word will generate the table of contents based on the headings in your document.
- If new headings are added or existing ones are modified, you can easily update the table of contents by clicking “Update Table” from the “References” tab.
Tips for Formatting Your Table of Contents in Word
Customizing the appearance of your table of contents can enhance its readability and visual appeal. To do so:
- Use Word’s styles to format headings consistently throughout your document.
- Select the table of contents and click “Modify” from the “References” tab to customize the appearance of the table of contents. You can choose from a wide range of formatting options including font, color, indentation, and tab leaders.
- Use the “Update Table” feature to ensure that your customized formatting is applied consistently.
How to Automatically Generate a Table of Contents in Word
To automatically generate a table of contents in Word that includes only certain headings or pages, you can use Word’s tools to generate a table of contents from custom styles:
- Click “References” and “Table of Contents.”
- Select “Custom Table of Contents.”
- Under “General,” select the “Styles” you want to include in the table of contents.
- Under “Options,” choose which levels of headings to show in the table of contents.
- Click “OK” to insert the table of contents into the document.
Alternate Methods for Creating a Table of Contents in Word
While using Word’s built-in tools is the easiest and most straightforward way to create a table of contents, there are other methods you can use:
- Creating a table of contents using custom styles and bookmarks.
- Using third-party add-ins or tools to generate a table of contents.
Common Mistakes to Avoid When Creating a Table of Contents in Word
When creating a table of contents in Word, there are some common mistakes to avoid:
- Using incorrect or inconsistent headings.
- Forgetting to update the table of contents when the document changes.
- Failing to use page breaks or other formatting features.
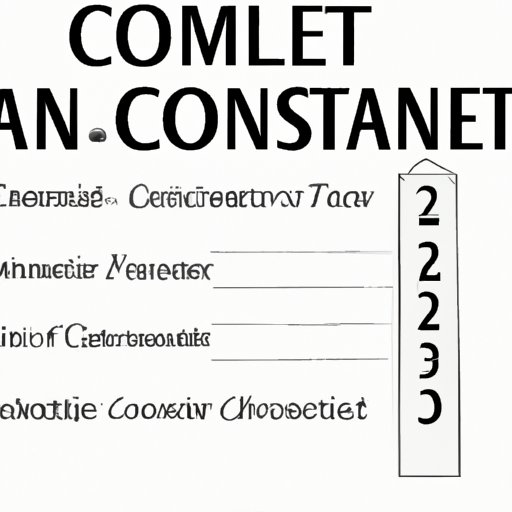
Advanced Techniques for Customizing Your Table of Contents in Word
If you want to take your table of contents to the next level, there are some advanced techniques you can use:
- Using hyperlinks and bookmarks within the table of contents.
- Creating more complex tables of contents with subheadings or multiple levels.
Conclusion
A table of contents is a crucial component of lengthy documents that can significantly improve readability and accessibility. By using Word’s built-in tools, you can easily create, format, and customize a table of contents that automatically updates as you edit your document. Remember to avoid common mistakes, and consider using advanced techniques to take your table of contents to the next level. With these tips in mind, you’ll be able to create a professional-looking table of contents in no time.




