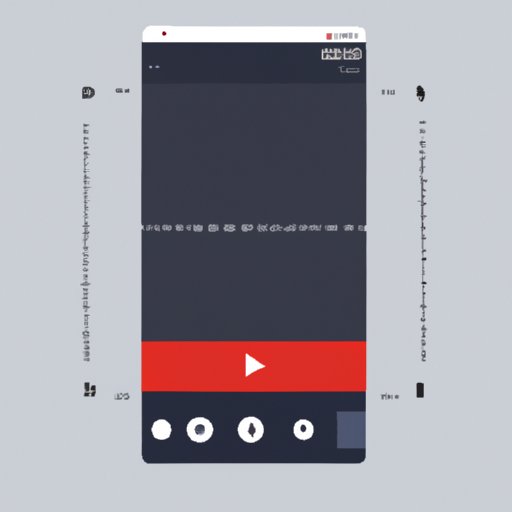
Cropping Videos on iPhone: A Step-by-Step Guide and Tips for Beginners
Do you ever find yourself with a video that’s too long, too wide, or too distracting? Cropping videos on iPhone can be a lifesaver for trimming unwanted edges and adjusting the aspect ratio to fit different screens or social media platforms. In this article, we’ll explore the basics of cropping videos on iPhone, including the step-by-step process, useful tips, recommended apps, and specific techniques for social media or screen size needs.
A Step-by-Step Guide to Cropping a Video on iPhone
Cropping a video on iPhone is a straightforward process that requires minimal effort. Here’s a step-by-step guide to cropping a video on iOS 15:
1. Open the Photos app on your phone and select the video you want to crop.
2. Tap the Edit button on the top-right corner of the screen.
3. Tap the Crop tool icon at the bottom of the screen.
4. Use your fingers to adjust the crop frame by pinching outward or inward to zoom in or out, or moving the frame around to change the position of the video within the frame.
5. Use the Aspect Ratio tool to select a preset aspect ratio or drag the corners of the frame to create a custom ratio.
6. Tap Done to save your changes, or tap Reset to undo them.
If you want to make more adjustments, such as straightening a crooked video or editing the brightness and saturation, tap the Adjustments tool and select the desired option.
Tips and Tricks for Cropping Videos on iPhone
While the above step-by-step guide is enough to get you started with cropping videos on iPhone, there are some useful tips and hacks that can make the process even easier and faster. Here are a few:
• Use the grid lines to align the video and ensure that your crop frame is straight and symmetrical.
• Use the Fine-tune tool to adjust your crop frame by smaller increments for more precise positioning.
• Use the Zoom tool to zoom in or out up to 10x for more detailed cropping or to adjust the aspect ratio more precisely.
• Use the Rotate tool to flip the video horizontally or vertically, or to make it upside down.
• Use the Duplicate tool to create a new video that’s cropped differently than the original one without affecting the original video source.
• Use the Save as New Clip tool to create a new video that’s cropped differently than the original source but with its own time stamp and identity.
A Review of the Best Video Cropping Apps for iPhone
While the Photos app on iPhone is more than enough for most basic video cropping needs, there are also many third-party apps available that offer more advanced features and editing options. Here are some of the best video cropping apps for iPhone:
• InShot Video Editor: a free app that allows you to crop, cut, resize, and add filters, effects, music, and text to your videos.
• VSCO: a free app that offers basic video cropping and editing features, as well as a range of filters and presets for enhanced visual appeal.
• Video Crop: a free app specifically designed for video cropping, offering a range of aspect ratios, resolutions, and video effects.
• Splice: a free app that allows you to crop, trim, and edit your videos, as well as add music, sound effects, and transitions.
How to Crop a Video for Social Media on iPhone
Different social media platforms have different requirements for video aspect ratios and resolutions. Here are some of the most popular social media platforms and their recommended video settings:
• Instagram: aspect ratio of 1:1 (square) or 4:5 (vertical), maximum resolution of 1080px by 1350px.
• TikTok: aspect ratio of 9:16 (vertical), maximum resolution of 1080px by 1920px.
• Snapchat: aspect ratio of 9:16 (vertical), recommended resolution of 1080px by 1920px.
• Facebook: aspect ratio of 4:5 (vertical) or 16:9 (landscape), maximum resolution of 1080px by 1080px.
To crop a video for a specific social media platform on iPhone, follow these steps:
1. Open the Photos app and select the video you want to crop.
2. Tap the Edit button and select the Crop tool.
3. Use the Aspect Ratio tool or drag the corners of the crop frame to create the desired aspect ratio.
4. Preview your video by tapping the Play button.
5. Once you’re satisfied with the crop, tap Done to save your changes.
How to Crop a Video for a Specific Screen Size on iPhone
Sometimes you may need to crop a video to fit a specific screen size, such as for a website or presentation. Here’s how to do it on iPhone:
1. Open the Photos app and select the video you want to crop.
2. Tap the Edit button and select the Crop tool.
3. Use the Aspect Ratio tool or drag the corners of the crop frame to create the desired aspect ratio.
4. Use the fine-tune tool to adjust the crop frame by smaller increments for more precise positioning.
5. Preview your video by tapping the Play button.
6. Once you’re satisfied with the crop, tap Done to save your changes.

How to Crop a Video on iPhone Without Losing Quality
Maintaining video quality after cropping is important to avoid pixelated or blurry videos. Here are some tips to ensure that you don’t lose video quality after cropping:
• Avoid over-cropping or over-zooming, as this can lead to loss of detail and sharpness.
• Use the Fine-tune tool to adjust your crop frame by smaller increments for more precise positioning.
• Choose the highest possible resolution and aspect ratio that fits your needs.
• Use the Save as New Clip tool to export or save your cropped video without replacing the original one.
How to Crop a Video on iPhone for Beginners
If you’re new to video cropping on iPhone, you can follow a simplified version of the step-by-step guide we discussed earlier:
1. Open the Photos app and select the video you want to crop.
2. Tap Edit on the top-right corner of the screen.
3. Tap the Crop tool at the bottom of the screen.
4. Use the Aspect Ratio tool to select a preset ratio or drag the corners to create a custom one.
5. Use your fingers to adjust the crop frame by pinching outward or inward, or moving it around to reposition the video.
6. Tap Done to save your changes.
Conclusion
Cropping videos on iPhone can be a helpful technique for making your videos look more professional and appealing. Remember that cropping involves adjusting the aspect ratio and the crop frame to remove unwanted edges and position the video within a certain frame. By following the step-by-step guide we provided, you can crop your videos quickly and easily. Whether you aim to crop videos for social media, screen size adaptation, or other purposes, using our tips and tricks will help you crop with confidence and precision.




