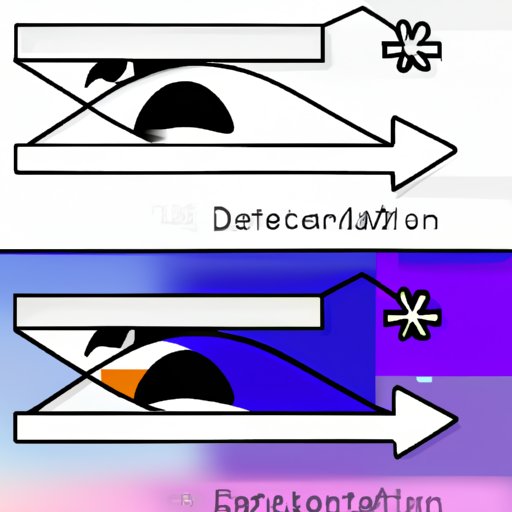
I. Introduction
Illustrator is a powerful tool used in designing and vector art. One of the essential features in Illustrator is cropping. Cropping is important not only in Illustrator but also in photography and graphic design, as it allows you to trim the edges and adjust the size of an image. Cropping also improves the overall composition of an image, making it more impactful and visually stunning.
This article will provide a comprehensive guide to cropping in Illustrator, including step-by-step instructions, video tutorials, and visual aids. By the end of this tutorial, beginners will be able to crop their images with ease, while advanced users can explore some of Illustrator’s advanced cropping tools.
II. Step-by-step tutorial
Before we dive into cropping, let’s familiarize ourselves with the basics. In Illustrator, you can crop using two methods: the Crop Tool or the Clipping Mask. The Crop Tool allows you to select a portion of an image and cut away everything outside that selection. The Clipping Mask method allows you to use a shape as a mask around the image, preserving only the portions inside the shape.
To start with, open Illustrator and import an image you’d like to crop.
1. Select your image, and click on the Crop Tool
2. Decide the area you want to keep by dragging the selection box around the image’s edges.
3. Adjust the selection box size and location until you’re satisfied.
4. Press Enter, and your image will be cropped.

If you want to keep the cut-out portion, move it elsewhere on the artboard, or cut and paste it onto a new layer.
Helpful tips and tricks:
– While using the Crop Tool, hold Shift to maintain aspect ratio.
– Double-click the Crop Tool to alter the dimensions numerically.
– Press Ctrl+Z to undo the most recent action.
– Change your mind? Go to Object > Crop Image > reset.
III. Video tutorial
This video tutorial will guide beginners through cropping using Illustrator’s Crop Tool and Clipping Mask method. It lays out everything you need to know about Illustrator cropping – how to import an image, choose between the two cropping methods, adjust, and save your cropped image.
IV. Quick tip
If you want to crop precisely to a specific area, you can enable the Rulers feature, which will show guides on the edges of the artboard.
1. Go to View > Rulers > Show Rulers
2. Drag from the horizontal or vertical ruler to create a guide along the edge of the image you need to keep.
3. Using the Crop Tool or Clipping Mask, crop according to the guide.
V. Infographic
The infographic below demonstrates a step-by-step tutorial on how to crop using Illustrator’s Crop Tool and Clipping Mask method. This guide is designed to make cropping images in Illustrator as easy as possible.

VI. Crop tools comparison
Illustrator includes four tools to help you crop an image: the Crop Tool, Scissors Tool, Knife Tool, and Eraser Tool. Each of these tools has its advantages and disadvantages.
– The Crop Tool: This tool only cuts vertically or horizontally and is ideal for removing parts of an image.
– The Scissors Tool: This tool is great for cutting shapes out of your image and perfect for precise cuts.
– The Knife Tool: This tool is perfect for creating curved lines and free-form cuts.
– The Eraser Tool: This tool is like painting away portions of an image.
Depending on your image’s complexity and design, each tool can have a place – choosing the right tool can help your image editing process improve faster.
VII. Best practices for cropping in Illustrator
Cropping is an art form, and there can never be one “correct” way to do it; however, there are best practices that can help you achieve better results.
– Always start with a larger image than the size you need; this can help you make an accurate crop selection.
– Make sure your image resolution is high enough to provide clear and sharp images.
– Save as much detail as possible. If cutting away portions of a picture, do so conservatively to prevent cropping too much.
– Don’t neglect white space – think about negative space and how it affects the composition of your image.
– After cropping, use the image tracing feature to optimize the file size and reduce rendering time.
VIII. Examples of cropped designs
Cropping can be an excellent tool to create exceptional images using Illustrator. Below are some examples of designs created using cropping techniques in Illustrator.


IX. Conclusion
Cropping is a remarkable tool that should be widely utilized by graphic designers and photographers. With Illustrator’s cropping tools and methods, creating strikingly beautiful cropped images is so much easier and faster. Now, with the techniques, tips, and tricks we have provided, designing better compositions with your crop tool is just a few steps away. Experiment with different images, apply the best practices, and unleash your creativity in your designs. Happy cropping!




