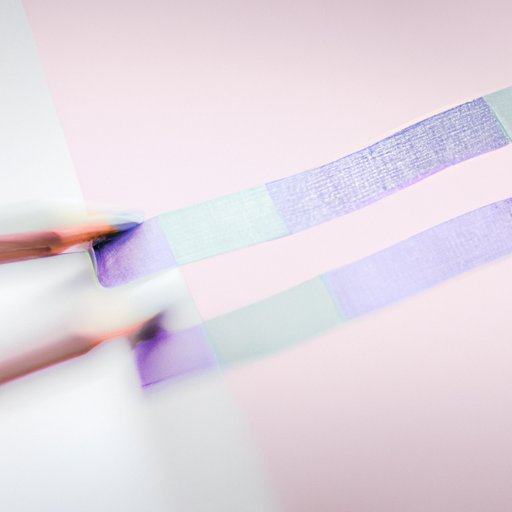
Introduction
Photoshop is an essential tool for photo editing, and cropping is one of the most basic yet powerful tools in the software. Cropping in Photoshop refers to the process of removing unwanted parts of an image while preserving the important areas. Understanding how to crop in Photoshop is an essential skill for any photo editor, as it allows you to improve image composition, emphasize the subject, and remove distracting elements.
Beginner’s Guide: How to Crop in Photoshop
The Crop tool is located in the Toolbar on the left side of the screen. To access it, click on the Crop icon or press the C key on your keyboard. Once you have selected the Crop tool, you will see a bounding box with handles around the image. You can adjust the size and position of the box by dragging the handles or clicking and dragging anywhere inside the box.
There are two types of Crop ratios: fixed and free aspect ratio. The fixed aspect ratio will constrain the crop to a specific aspect ratio, such as 4:3 or 16:9, while the free aspect ratio allows you to crop any size or shape you desire.
Once you have selected the area you want to crop, you can apply the crop by clicking on the “Enter” key on your keyboard or the checkmark icon at the top of the screen. If you want to cancel the crop, you can click on the “Esc” key, or the “X” icon at the top of the screen.
When using the Crop tool, it’s important to avoid common mistakes, such as cutting off important parts of the image or leaving in distracting elements. Before committing to the crop, make sure to check the entire image to ensure that the composition is balanced and pleasing to the eye.
Step-by-Step Tutorial: How to Crop Images in Photoshop
In this tutorial, we will go through a step-by-step guide on how to crop images in Photoshop, using some of the software’s features to create precise and accurate crops.
Step 1: Open the image you want to crop in Photoshop.
Step 2: Click on the Crop tool in the Toolbar on the left side of the screen, or press “C” on your keyboard.
Step 3: Use the handles to adjust the size and position of the crop. To maintain the aspect ratio, hold down the Shift key while resizing the crop.
Step 4: If you want to rotate or straighten the image, click on the Straighten tool, located at the top of the screen. Drag the tool along a straight line in the image that should be horizontal or vertical, and the image will be automatically rotated.
Step 5: To apply the crop, click on the “Enter” key on your keyboard or the checkmark icon at the top of the screen. If you want to cancel the crop, press the “Esc” key or the “X” icon.
Cropping is necessary for a variety of common scenarios, such as removing unwanted objects, adjusting the composition, emphasizing the subject, or creating more balance in the image. Understanding different cropping techniques can help you improve your photo editing skills and create better compositions in your images.
Mastering the Art of Cropping in Photoshop: Tips and Techniques
There are several advanced cropping techniques that allow you to create precise and accurate crops in Photoshop. One of these techniques is to use crop overlays and rulers to guide your cropping. To use crop overlays, go to the Crop tool options at the top of the screen, and select the overlay you want to use, such as the rule of thirds, diagonals, or the golden ratio. These overlays will appear on your image as a guide for cropping, helping you create more balanced and aesthetically pleasing compositions.
Rulers can also be used to help align the image and create more precision in your crops. To access rulers, go to the View menu at the top of the screen, and select Rulers. You can also access rulers by pressing “Ctrl + R” on your keyboard.
Another tip for mastering the art of cropping in Photoshop is to use the perspective crop tool for images that have a strong perspective, such as buildings or landscapes. This tool allows you to adjust the angle of the crop so that it aligns with the perspective of the image, creating a more accurate and realistic representation.
To achieve the desired final result, it’s important to consider different factors such as aspect ratio, balance, and composition. Cropping can significantly improve image composition by allowing you to remove unwanted elements, create balance, and emphasize the subject.
Examples of before-and-after images can help illustrate the effectiveness of cropping. For example, a portrait with a busy or distracting background can be transformed by cropping the image to focus on the subject’s face, creating a more intimate and powerful image.
Photoshop Cropping Made Simple: A Quick and Easy Tutorial
If you’re short on time, there is a simple and quick cropping technique that can help you crop an image in Photoshop in just a few steps. Here’s how to do it:
Step 1: Open the image you want to crop in Photoshop.
Step 2: Press “C” on your keyboard to access the Crop tool.
Step 3: Click and drag the Crop tool over the area you want to crop.
Step 4: Press the “Enter” key on your keyboard to apply the crop.
Knowing the shortcut keys can save you a lot of time and effort. For cropping in Photoshop, the shortcut key is “C” to access the tool, and the “\[” and “\]” keys to rotate the crop box.
Creative Cropping: Using Photoshop to Enhance Your Images
Creative cropping can change the look and feel of an image, and it’s an effective way to create unique and compelling compositions. There are several creative cropping strategies you can use to enhance your images in Photoshop.
One technique is to use unconventional aspect ratios to create a unique and visually interesting composition. For example, a long and narrow image can be used to emphasize a vertical subject, such as a tree or a skyscraper, creating a more dynamic and engaging image.
Another strategy is to emphasize the subject by cropping tightly around it, creating a more intimate and emotional connection with the viewer. This can be especially effective in portrait photography, where the subject’s face and expression are the focus of the image.
Cropping can also be used to create a mood or convey a certain emotion in the image. For example, cropping an image in a circular or oval shape can create a softer and more romantic mood, while cropping square can create a more formal and structured image.
Examples of creative cropping used by professionals can inspire you to try new and unconventional cropping techniques in your images.
Conclusion
Cropping is a fundamental tool in Photoshop that allows you to remove unwanted elements, adjust composition, and emphasize the subject in your images. Understanding how to crop in Photoshop is essential for any photo editor, and knowing different cropping techniques can help you create more precise and accurate crops. Whether you’re a beginner or an advanced photo editor, mastering the art of cropping in Photoshop can significantly improve your photo editing skills and help you create more compelling and visually engaging compositions.
Final tips and advice for efficiently using cropping techniques in Photoshop include taking the time to carefully examine the composition and balance of the image before committing to the crop, experimenting with different aspect ratios and techniques, and using overlays and rulers to guide your cropping.




