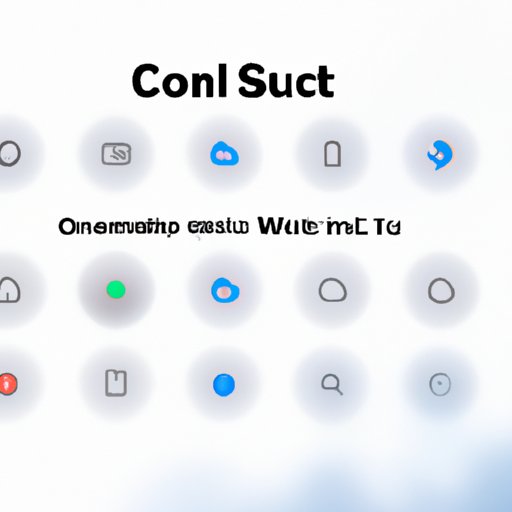
I. Introduction
Customizing the iOS 16 experience is important because everyone uses their device differently. By personalizing your interface, you can optimize how you interact with your device and make it uniquely yours. This article explores various ways to customize your iOS 16 experience.
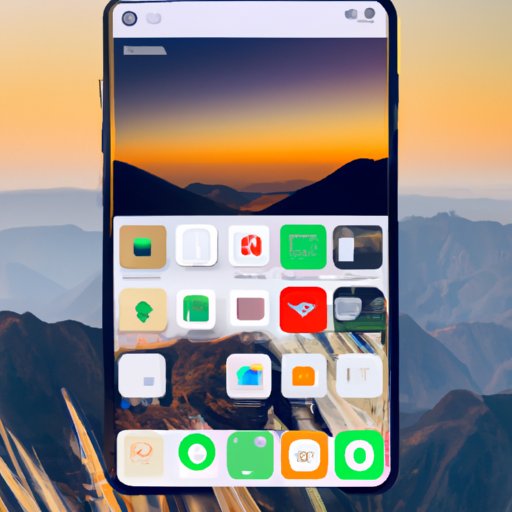
II. 7 Creative Ways to Customize Your iOS 16 Home Screen
The home screen is where you access your most frequently used apps. Here are some tips for customizing your home screen:
- Adding widgets to your home screen can keep you informed with information such as weather, news, or your calendar.
- Organizing your apps into folders and naming them can help declutter your home screen while still keeping your apps easily accessible.
- Creating custom app icons can personalize the home screen to fit your unique style.
- Using custom wallpaper and themes can also make your home screen stand out among others.
III. The Ultimate Guide to Customizing Your iOS 16 Control Center
The iOS 16 Control Center gives you quick access to frequently used features. Here’s how to customize the Control Center:
- To add new toggles, go to Settings > Control Center > Customize Controls and add what you want.
- You can reorder your toggles by pressing and holding until they become movable, and then dragging and placing them where you want.
- The default shortcuts in the Control Center include the flashlight, calculator, and camera. You can add more shortcuts, such as Notes or Voice Memos, or remove the ones that you don’t use.
IV. How to Use Widgets to Completely Transform Your iOS 16 Experience
Widgets are a new feature in iOS 16. They can be accessed by swiping right from the home screen. Here’s how to use them:
- Widgets can come in different sizes. Adding the right one to your home screen can help you stay productive. The “Smart Stack” feature allows you to stack multiple widgets together and swipe through them all without taking up too much space.
- Widgets can show information from your favorite apps. For example, the “Photos” widget can randomly display your favorite photos right on your home screen.
- You can customize what apps you see in the App Library. By default, iOS 16 sorts them by category, but you can change it to sort alphabetically instead. This way, you can easily find what you’re looking for.
V. Personalize Your Lock Screen: Tips and Tricks for iOS 16
The lock screen is the first thing you see when you turn on your device. Here are some ways to personalize your lock screen:
- You can change the wallpaper of your lock screen. The same wallpaper can be used for your home screen and lock screen, or you can set different ones for each.
- You can also add widgets to your lock screen. The weather widget is a common one to add to the lock screen, but you can also add your calendar or a to-do list.
- You can customize notification settings for your lock screen. You can turn off notifications for certain apps or choose to show the full message instead of a summary.
VI. Customizing Your iOS 16 App Icons: Simple and Fun Ideas
If you want a more personalized touch to your home screen, you can customize your app icons. Here’s how:
- You can download apps that provide custom app icons, or you can create your own using an image editor app.
- Ideas for custom app icons can range from using your favorite TV shows or movies to represent certain apps or using the logos of your favorite sports teams.
- To keep your home screen organized, you can group your apps that have custom icons together to avoid clutter.
VII. How to Make the Most of iOS 16 New Focus Modes
iOS 16 offers new Focus Modes that allow you to limit distractions and focus on specific tasks. Here’s how to customize them:
- There are four default focus modes: “Personal,” “Work,” “Sleep,” and “Driving.” You can customize these or create your focused mode from scratch.
- When you create a new focus mode, choose which apps and people you want to allow notifications for. You can also create custom home screen pages for each mode.
- You can automate the switch to a specific focus mode based on location or time. This way, your device will automatically switch to “Work” mode when you arrive at work.
VIII. The Power of Siri: Customizing Your iOS 16 Voice Commands
Siri can be used to make it easier to access frequently used features. Here’s how to customize it:
- Siri Shortcuts is a feature that lets you automate certain tasks. You can create shortcuts using either pre-built actions or by recording your own voice commands.
- Example of useful Siri commands include “Play my workout playlist,” “Turn on Do Not Disturb,” or “What’s the weather forecast?”
- You can create custom Siri shortcuts for actions that aren’t available in the default Siri list.
IX. Conclusion
iOS 16 offers tons of options for customizing your device. By following the tips in this article, you can personalize your interface and make your device work most effectively for your needs.




