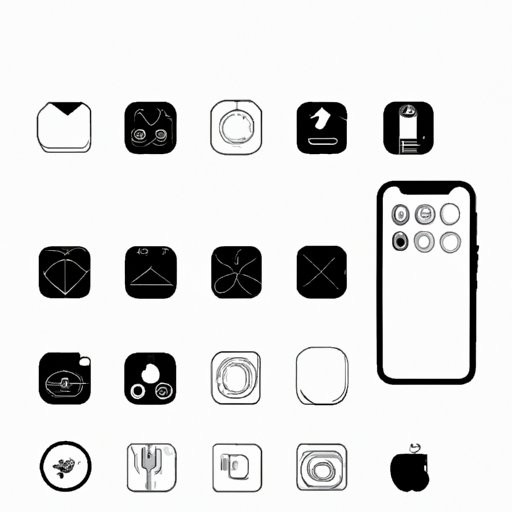
Introduction
Your iPhone home screen is the first thing you see when you unlock your phone. It’s where you access your apps, receive notifications, and interact with your device. In this article, we’ll show you how to customize your iPhone home screen to make it more visually appealing, organized, and functional. Whether you’re new to iPhone customization or an experienced user, these tips will help you personalize your device to your individual style and needs.
7 Simple Steps to Personalize Your iPhone Home Screen: A Beginner’s Guide
1. Start by choosing the right wallpaper for your home screen. You can use your own photos or choose from the pre-installed wallpaper options. Go to “Settings” > “Wallpaper” > “Choose a New Wallpaper” to access the options.
2. Organize your apps into folders by dragging and dropping them on top of each other. This will help you keep your home screen clutter-free and make it easier to find what you need.
3. Customize your app icons by using the “Shortcuts” app. You can create your own icons using images from the internet or your camera roll. Go to the “Shortcuts” app > “Create Shortcut” > “Add Action” > “Scripting” > “Open App” to get started.
4. Use widgets to display important information and quick access to apps. Swipe right to access the widget screen and use the “+” button to add new widgets. You can customize widget size, color, and style.
5. Create custom app icons using apps like “Color Widgets” or “Widgetsmith.” These apps allow you to create stylish, customizable icons that display useful information like the time, weather, or your battery level. Simply choose the app you want to create the icon for, select the shape and size, and customize the text and design to your preference.
6. Create your own shortcuts to frequently used apps or functions. Use the “Shortcuts” app to create custom shortcuts and assign them to your home screen or app library for easy access. You can also use the “Automation” feature to automate certain functions, like turning on your flashlight when you open your camera app.
7. Customize your dock by replacing it with your most frequently used apps. Simply drag and drop the apps you use the most into the dock at the bottom of your home screen. You can customize the look of your dock by going to “Settings” > “Display & Brightness” > “Dock.”
Maximizing Your iPhone’s Style and Functionality: How to Customize Your Home Screen
Customization is important in enhancing both the style and functionality of your iPhone home screen. By customizing your home screen, you can create a personalized and visually appealing look that is tailored to your individual style and needs. Some customization options available include using wallpaper, custom icons, widgets, and shortcuts.
Wallpaper can help you set the mood for your home screen. You can choose from a variety of options, including dynamic, still, and live wallpapers. To choose your wallpaper, go to “Settings” > “Wallpaper” > “Choose a New Wallpaper.”
Custom icons allow you to replace the default app icons with images of your choice. This can help you create a cohesive look and feel for your home screen. You can create custom icons using the “Shortcuts” app or third-party apps like “Icon Themer” or “App Icons.”
Widgets provide a quick and easy way to access important information and apps. You can customize the size and style of your widgets to fit your needs. To add a new widget, swipe right to access the widget screen and use the “+” button.
Shortcuts allow you to create your own personalized commands for frequently used apps or functions. You can use the “Shortcuts” app to create custom shortcuts and assign them to your home screen or app library for easy access.
Make Your iPhone Stand Out: Tips on Customizing Your Home Screen
To create a unique and visually appealing home screen, it’s important to choose the right colors, images, fonts, and themes. You can use these tips to complement your personal style and create a bold and unique look:
1. Choose a color scheme that reflects your personal style. You can use the same color palette for your wallpaper, icons, and widgets to create a cohesive look.
2. Use high-quality images for your wallpaper and icons. This will help you create a professional and polished look.
3. Experiment with different fonts and font sizes to create a unique look. Use fonts that are easy to read and fit your personal style.
4. Choose a theme that reflects your interests or hobbies. This will help you create a personalized home screen that is tailored to your preferences.
iPhone Home Screen Customization: A Comprehensive Guide to Personalizing Your Device
There are many customization options available on iPhone. Here is a comprehensive guide to all the customization options available, including:
1. App Library: The App Library allows you to organize your apps into different categories and access them easily. To access the App Library, swipe left from your last home screen.
2. Widgets: Widgets provide a quick and easy way to access important information and apps. You can customize the size and style of your widgets to fit your needs. To add a new widget, swipe right to access the widget screen and use the “+” button.
3. Shortcuts: Shortcuts allow you to create your own personalized commands for frequently used apps or functions. You can use the “Shortcuts” app to create custom shortcuts and assign them to your home screen or app library for easy access.
The Do’s and Don’ts of Customizing Your iPhone Home Screen: A Practical Guide
Here’s a practical guide to the do’s and don’ts of iPhone home screen customization:
Do:
– Experiment with different customization options to find what works best for you.
– Use high-quality images and fonts for a professional and polished look.
– Organize your apps and widgets to make it easier to find what you need.
Don’t:
– Use too many colors or fonts, as this can make your home screen look cluttered and disorganized.
– Copy someone else’s home screen design without making it your own.
– Overcomplicate your home screen with too many widgets or shortcuts.
Beyond the Default: How to Transform Your iPhone Home Screen with Customization
To truly transform the look of your iPhone home screen, consider using third-party apps like “Launcher,” “Goodies,” or “Widgetsmith.” These apps provide more advanced customization options, including custom icon packs, widgets, and themes. Just be sure to always download apps from reputable sources and check reviews before installing them.
Customizing Your iPhone Home Screen: Simple Strategies for a Bold and Unique Look
Customizing your iPhone home screen is a fun and rewarding process that can help you create a personalized and functional device. By following these simple strategies, you can create a bold and unique look that is tailored to your individual style and needs:
1. Start by choosing the right wallpaper and organizing your apps into folders.
2. Customize your app icons and widgets to fit your personal style and needs.
3. Use shortcuts to automate frequently used functions and commands.
4. Experiment with different colors, images, and fonts to create a cohesive and visually appealing look.
5. Be sure to download third-party apps from reputable sources and check reviews before installing them.
With these tips and strategies, you can create a home screen that is both functional and personalized to your taste and preferences.




