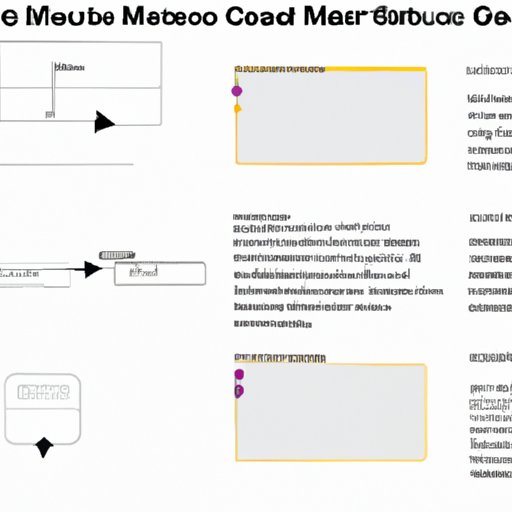
I. Introduction
Cut and paste is an essential function on any computer, but it can be particularly useful on a Mac, with its advanced features and tools. In this article, we will explore the different ways to cut and paste on your Mac, from basic functions to more advanced features. Whether you’re a beginner or an expert, this article will provide helpful tips and tricks for improving your cutting and pasting skills.
II. Mac Mastery: Expert Tips for Cutting and Pasting
Cutting and pasting on a Mac can be accomplished in several ways: using keyboard shortcuts, mouse actions, and trackpad gestures. The most common methods are the Command + X (cut), Command + C (copy), and Command + V (paste) shortcuts.
Many users prefer to use the mouse or trackpad to cut and paste files or text, and the Mac makes it easy with simple drag and drop actions. Users can select the text or file they want to move, click and hold on it, and then drag it to the desired location. Once the item is in place, they can release the mouse button to complete the paste.
To make cutting and pasting faster and more efficient, Mac users should learn keyboard shortcuts and trackpad gestures. For example, instead of copying and pasting text or files separately, users can cut the text or file with Command + X and then paste it with Command + Option + V. Other advanced shortcuts include Command + Shift + V, which pastes text without formatting, and Command + Delete, which moves files to the Trash folder.
III. 10 Simple Steps to Cut and Paste on Mac
For beginners, the following steps provide an easy-to-follow guide for cutting and pasting on a Mac:
1. Highlight the text or file that you want to cut or copy.
2. Press Command + C to copy or Command + X to cut the text or file.
3. Navigate to where you want to paste the text or file.
4. Press Command + V to paste the text or file.
5. Use Command + Option + V to paste the item without formatting.
6. Use Command + Shift + V to paste the plain text.
7. Use Command + Delete to move files to the Trash folder.
8. Use Command + Shift + Delete to empty the Trash.
9. Use Command + Z to undo an action.
10. Use Command + Y to redo an action.
These keyboard shortcuts provide a reliable, quick, and efficient way to cut and paste on your Mac.
IV. Power Up Your Productivity: Mac Cut and Paste Hacks
Mac users can supercharge their productivity by taking advantage of the advanced features and tools that the system provides. For instance, the Universal Clipboard feature on macOS allows users to copy content from their iPhone or iPad, and then paste it directly on their Mac. This feature is a game-changer for users who work across multiple devices.
Another powerful feature is the Automator, which provides users with the ability to create custom workflows for repetitive tasks. For example, users can create a workflow that extracts text from a web page and then pastes it into a specific application.
Finally, Mac users can use third-party applications such as Alfred or iClip to improve their cut and paste capabilities. These applications provide advanced features such as a clipboard history and customizable shortcuts.
V. From Copy to Paste: Troubleshooting Mac’s Cut and Paste Functionality
Like any other function on a computer, cut and paste on a Mac can experience issues from time to time. For example, users may encounter a problem where they are unable to paste the copied text or file. This issue can be caused by a range of factors, such as low memory or a corrupted application. However, a simple solution is to restart the application or the computer.
Another common issue is where the copied text or file loses its formatting when pasted into an application. The solution to this problem is to use the Command + Option + V shortcut, which pastes the text without formatting.
In cases where the problem persists, users can reset the System Management Controller (SMC) or the Non-Volatile Random-Access Memory (NVRAM) on their Mac. These are advanced techniques, and users are advised to seek expert guidance before attempting them.
VI. Mastering Mac: A Beginner’s Guide to Cut and Paste on Your New Computer
For new Mac users, the basic functions of cutting and pasting can seem overwhelming. This step-by-step guide provides beginners with the skills and confidence they need to become cutting and pasting pros.
1. Start with the basics and learn the keyboard shortcuts for cut, copy, and paste.
2. Practice using the mouse and trackpad to drag and drop items.
3. Take advantage of the advanced features such as the Universal Clipboard and Automator.
4. Use third-party applications like Alfred and iClip to gain more control over your cut and paste operations.
5. As you improve your skills, experiment with custom workflows and shortcuts for increased productivity.
VII. Conclusion
Cut and paste is an essential function on any computer, and the Mac provides users with powerful tools and features to make the process fast and efficient. Whether you’re a beginner or an experienced user, this article has provided you with valuable tips and hacks for improving your cutting and pasting skills. Remember to practice and experiment with different workflows and shortcuts to become a Mac cut and paste master.




