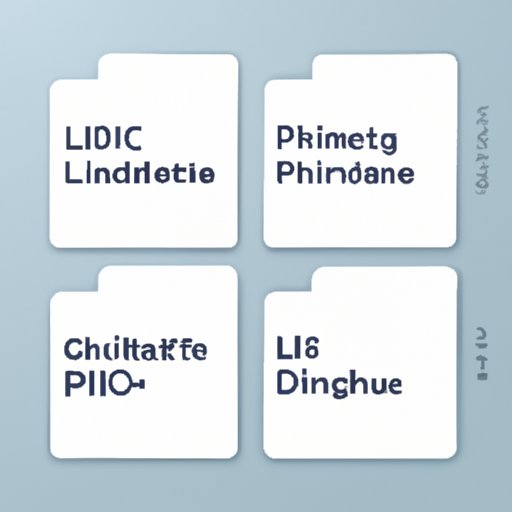
I. Introduction
Linux is an open-source operating system that has gained immense popularity among developers and system administrators. When working on Linux systems, it’s essential to know how to manage files and directories effectively. Deleting files is an integral part of file management, but it’s not as straightforward as it may seem. In this article, we’ll explore how to delete files in Linux using both the command line interface and graphical user interface.
II. Step-by-Step Guide: Deleting Files Using the Command Line Interface
The command line interface is a fast and efficient way to delete files in Linux. Here’s a step-by-step guide to deleting files using the command line interface:
Opening up the Terminal
To open up the terminal, press the ‘Ctrl + Alt + T’ shortcut. Once the terminal is open, navigate to the directory containing the file you want to delete.
Understanding the ‘rm’, ‘rmdir’, and ‘unlink’ commands
In Linux, there are three main commands used to delete files: ‘rm’, ‘rmdir’, and ‘unlink.’ The ‘rm’ command is used to remove files, while the ‘rmdir’ command is used to remove directories. The ‘unlink’ command is used to remove files or links.
Using ‘rm -f’, ‘rm -rf’ with explanations and examples
The ‘rm’ command is the most frequently used command to delete files. Here are some variations of the ‘rm’ command and their explanations:
– ‘rm file.txt’: This command deletes the ‘file.txt’ file.
– ‘rm -f file.txt’: This command deletes the ‘file.txt’ file without any prompts or warnings.
– ‘rm -r directory’: This command deletes the ‘directory’ directory and its contents.
– ‘rm -rf directory’: This command deletes the ‘directory’ directory and its contents without any prompts or warnings.
Verifying deletion of the file
After deleting the file, you may want to verify that it was deleted successfully. You can use the ‘ls’ command to check whether the file is still present in the directory.
Handling errors and warnings
When executing commands in Linux, you may encounter errors or warnings. It’s essential to read these messages carefully and understand what they mean. For example, if you get a ‘Permission Denied’ error, it means you don’t have the required permissions to delete the file. You can use the ‘sudo’ command to execute the command with administrator privileges.
III. Code snippets and examples
Here are some practical examples of deleting files in Linux using the command line along with their explanations:
– Deleting a file: ‘rm file.txt’
– Deleting a directory: ‘rm -r directory’
– Deleting a file without prompts: ‘rm -f file.txt’
– Deleting a directory without prompts: ‘rm -rf directory’
IV. GUI Based Tutorial
Although the command line interface is the most efficient way to delete files in Linux, graphical user interface options are also available. Here’s a step-by-step guide to deleting files using GUI:
Introduction to GUI for Deleting Files vs Command-line Interface
The file manager is the graphical user interface tool used in Linux systems to manage files and directories. It provides a graphical way to interact with files and folders. Deleting files using GUI options is more user-friendly compared to command-line options.
How to Open the File Manager to Identify and Locate Files
To open the file manager in Ubuntu, click on ‘Files’ in the side panel of the desktop.
Using the Context Menu: Deleting, Moving to Trash, Permanent Deletion
When you right-click on a file, you can choose to delete it, move it to the trash, or permanently delete it. If you move the file to the trash, it can be restored later.
Comparison of Deleting Files in GUI vs Command-line Interface
Deleting files using the GUI can be more straightforward, especially when you’re not familiar with the command-line interface.
V. Best Practices
When deleting files in Linux, it’s crucial to exercise caution. Here are some best practices to ensure safe and secure file deletion:
Double-checking Before Executing a Command
Before executing a command, make sure you have the correct file or directory selected for deletion. Check the file name and the directory path.
Understanding the Types of Files You Shouldn’t Delete
Some files in Linux are crucial to the system’s functionality, and deleting them could cause significant damage. These files include system files, configuration files, and vital user files.
Safe and Secure Deletion of Files Permanently
When deleting files permanently, use the ‘shred’ command. This command overwrites the file many times with random data to ensure that the file cannot be recovered.
Automation and Scripts for Bulk Deletion of Files
If you have a large number of files to delete, you can use scripts or automation tools to make the process more efficient.
VI. Troubleshooting Guide
When deleting files in Linux, you may encounter issues or errors. Here’s a troubleshooting guide to help you tackle these problems:
Common Issues in File Deletion and How to Tackle Them
If you encounter issues while deleting files, try using the ‘sudo’ command to execute the command with administrator privileges. You can also check the file permissions to ensure that you have the proper permissions for deleting the file.
Handling Permission Errors
If you receive a ‘Permission Denied’ error, try using the ‘sudo’ command to execute the command with administrator privileges. If this doesn’t work, you can change the file permissions using the ‘chmod’ command.
Dealing with Inaccessible or Write-Protected Files and Directories
If a file or directory is write-protected, you need to change the file permissions using the ‘chmod’ command. If the file or directory is inaccessible, you may need to use the ‘sudo’ command to execute the command with administrator privileges.
Using Tools Like ‘sudo’ and ‘chown’ for Resolving Deletion Errors
The ‘sudo’ and ‘chown’ commands are useful for resolving deletion errors. The ‘sudo’ command executes the command with administrator privileges, and the ‘chown’ command changes the ownership of the file.
VII. Conclusion
Deleting files in Linux is not difficult, but it requires some knowledge of the command line interface and graphical user interface. In this article, we’ve covered how to delete files using both options, practical examples, best practices, and troubleshooting techniques. By following these guidelines, you can ensure safe and secure file deletion on your Linux system.




