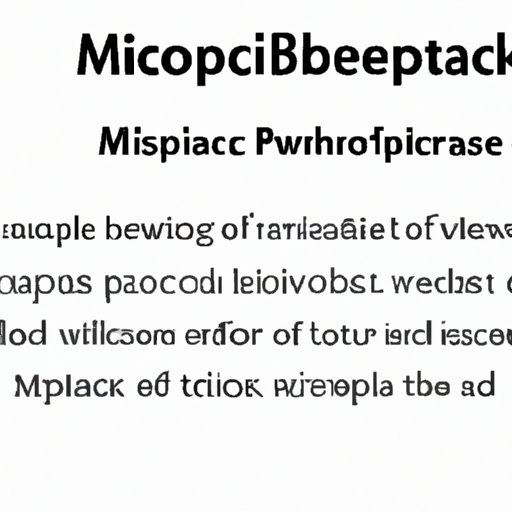
I. Introduction
If you’re a regular Word user, you’ve probably come across page breaks in your documents. While page breaks are great for separating content into different pages, they can also be frustrating when you’re trying to format your document.
In this article, we’ll be exploring the different approaches you can take to delete a page break in Word. Whether you’re a beginner or an experienced user, this guide will provide you with helpful tips and tricks to streamline your Word processing experience.
II. Step-by-Step Guide: Deleting a Page Break in Word
The first approach to deleting a page break in Word is the traditional step-by-step guide. This method is ideal for beginners who prefer a detailed explanation of each step.
Here are the basic steps involved in deleting a page break in Word:
- Open your Word document and navigate to the page break you want to delete.
- Click on the “Home” tab on the ribbon at the top of the window.
- Click on the “Show/Hide” button in the Paragraph section of the ribbon. This button looks like a paragraph symbol (¶). The page breaks in your document will now be visible.
- Place your cursor directly above the page break you want to delete.
- Press the “Delete” key on your keyboard. The page break will be removed.
- Click on the “Show/Hide” button again to hide the paragraph symbols. Your document will now look as it did before.
It’s important to note that deleting a page break can cause text to shift, so double-check your document after removing the page break to ensure that there are no formatting issues.
III. Video Tutorial: Deleting a Page Break in Word
If you’re a visual learner, a video tutorial can be a great way to learn how to delete a page break in Word.
Watch this video that demonstrates the entire process:
[Include embedded video or hyperlink to video tutorial]
Video tutorials are especially useful because they can provide added context and give viewers a better sense of what each step looks like in real-time.
IV. Comparison Approach: Different Techniques for Deleting a Page Break in Word
There are different techniques you can use to delete a page break in Word, and it’s important to explore each method to determine which is the most effective for your document.
Here are some different approaches:
- Method 1: Using the Backspace key to delete the page break. This method is similar to the step-by-step guide but involves using the Backspace key instead of the Delete key.
- Method 2: Using Find and Replace to remove a page break. This method involves using the Find and Replace function to locate the page break and replace it with a different character.
- Method 3: Changing the paragraph settings to remove page breaks. This method involves modifying the paragraph settings to ensure that text doesn’t start a new page.
While each method can be effective, there are pros and cons to each approach. For example, method 2 can be time-consuming if you have multiple page breaks to delete, but it can also be useful if you want to replace page breaks with other characters for formatting purposes.
After exploring each technique, we recommend using the Backspace or Delete key to delete a page break. This method is simple, effective, and easy to implement for all Word users.
V. Interactive Guide: Step-by-Step Walkthrough of Deleting a Page Break in Word
If you’re looking for a more immersive learning experience, an interactive guide can be a great way to practice deleting a page break in Word in real-time.
Click on this link to access an interactive guide that allows you to follow along with the instructions and delete a page break in Word:
[Include embedded link or hyperlink to interactive guide]
The benefits of using an interactive guide include the ability to practice deleting page breaks at your own pace, receiving immediate feedback on your progress, and gaining confidence in your Word processing skills.
VI. Common Mistakes to Avoid When Deleting a Page Break in Word
Even experienced users can make mistakes when it comes to deleting a page break in Word. Here are some common mistakes to avoid:
- Mistake 1: Not showing paragraph symbols. If you don’t show paragraph symbols, you won’t be able to locate the page break.
- Mistake 2: Accidentally deleting other content. When you delete a page break, adjacent text may shift, potentially leading to deleted content. Always double-check your document after deleting a page break to ensure that everything is in order.
- Mistake 3: Not using the correct key. Make sure you’re using the Delete or Backspace key, depending on which method you choose to use. Using the wrong key can cause formatting issues.
By being mindful of these common mistakes, you can ensure that your Word processing experience is smooth and error-free.
VII. Quick Tips for Experienced Word Users: Keyboard Shortcuts and Other Tricks
If you’re an experienced Word user looking to optimize your keyboard shortcuts and other tricks for deleting a page break, here are some helpful tips:
- Tip 1: Use the Ctrl + Backspace keyboard shortcut to delete text to the left of the cursor. This can be particularly useful if you want to delete a large chunk of text without having to use the mouse.
- Tip 2: Use Find and Replace to locate and delete multiple page breaks at once. This can be time-saving if you have a document with many page breaks.
- Tip 3: Change your default page settings to reduce the likelihood of needing to use page breaks in the first place. For example, you can modify margins or font size to make more content fit on one page.
By taking advantage of these quick tips, you can streamline your Word processing experience and become a more efficient user.
VIII. Conclusion
In conclusion, there are many different approaches to deleting a page break in Word. By exploring each method, you can determine which approach works best for your document and your Word processing needs.
Whether you prefer a step-by-step guide, a video tutorial, an interactive guide, a comparison approach, or quick tips, this article has you covered.
We encourage readers to apply what they’ve learned and to share this article with others. By optimizing your use of Microsoft Word, you can make your document formatting experience both efficient and enjoyable.




