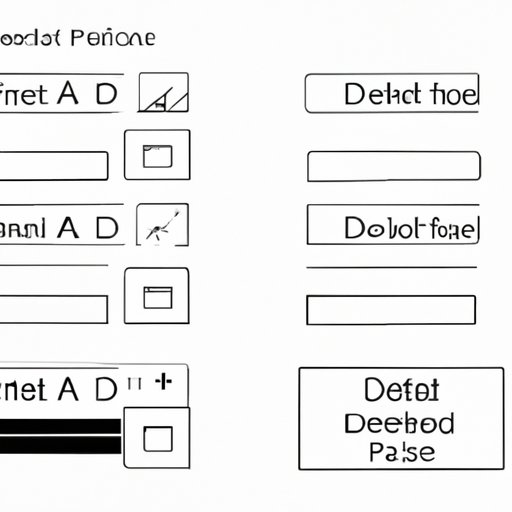
Introduction
Do you often find yourself wanting to delete a page from a PDF document? Whether it’s to reduce file size or remove sensitive information, deleting pages in a PDF can be a useful skill to have. However, the process can be confusing and overwhelming, especially for new users. In this article, we’ll provide a step-by-step guide to deleting a page in PDF, troubleshooting tips, and discuss the reasons why someone may want to delete pages from a PDF. We’ll also recommend PDF editors that make deleting pages easier and provide keyboard shortcuts to make the process quicker.
Step-by-Step Guide to Deleting a Page in PDF: A Beginner’s Tutorial
Before we begin, it’s important to note that not all PDF editors are created equal. Some are very complex and may be difficult for beginners to use. We recommend getting software that makes PDF editing simple, especially for new users.
The first step to deleting a page in PDF is to open the document in your PDF editor. Once the document is open, select the page or pages you want to delete. This can be done by clicking on the thumbnail of the page on the side panel of the PDF editor. Once you have selected the page, go to the “Edit” menu and choose “Delete.”
While the process of deleting a page seems simple, there are some common errors that may occur. For example, you may accidentally delete the wrong page, or the wrong portion of a page. Don’t worry; these errors can be easily fixed. If you delete the wrong page, use the “Undo” option in your PDF editor to revert the changes. If you delete the wrong portion of a page, use the “Undo” option and try again or use the “Restore” feature to retrieve the deleted portion.
Troubleshooting Tips for Deleting PDF Pages: A Handy Reference
Of course, there may be some issues that are more complex. Some common problems include not being able to select the pages you want to delete, the “Delete” option not being available, or the PDF editor crashing while carrying out the deletion. Here are some troubleshooting tips for these issues:
– If you can’t select the pages you want to delete, try using the “Zoom” feature in the PDF editor to zoom in. This will make it easier to select the exact page you want to delete. Alternatively, you may need to unlock the document or adjust permissions to enable editing.
– If the “Delete” option is not available, you may need to check the security settings on the PDF. In some cases, files may have restrictions set up to prevent editing. You need to adjust these settings to enable deletion.
– If the PDF editor crashes while carrying out the deletion, try restarting the editor before attempting deletion again. Additionally, make sure that your software is up-to-date, and your computer meets the necessary technical requirements.
Why Deleting PDF Pages Can Save You Time and Resources: A Comprehensive Guide
Now that we know how to delete pages in PDF and how to troubleshoot common issues, let’s discuss some reasons why someone may want to delete pages from a PDF.
One of the most common reasons is to reduce file size. Large PDF files can be difficult to manage and take up a lot of space on your computer. Deleting unnecessary pages helps reduce the file size, making it easier to store and share.
Another reason someone may want to delete pages is to remove sensitive information. For instance, when sending a document to someone, you may want to ensure certain pages containing personal information are not included.
Deleting pages can also make a document easier to navigate. When creating a report, for example, you may want to exclude certain sections, such as appendices, that may be useful but are not necessary for the main report.
Save Time Deleting a Batch of Pages with These Top PDF Editors
If you’re working with a large document and need to delete multiple pages, doing so one page at a time can be tedious. Fortunately, some PDF editors include features that allow batch deletion of pages.
One of the most popular PDF editors that makes batch deletion easy is Adobe Acrobat. To delete multiple pages at once, open the document and select “Organize Pages” from the “Tools” menu. Once the “Organize Pages” window pops up, select the pages you want to delete and click “Delete.”
There are also other PDF editors with batch deletion features, such as Nitro Pro and Foxit PhantomPDF. These editors often offer free trials, allowing you to test out their features before committing to a purchase.
15 Helpful Keyboard Shortcuts for Deleting PDF Pages Like a Pro
Keyboard shortcuts can be a great way to make deleting pages in PDF quicker. Here are 15 keyboard shortcuts to help you get started:
1. Select a page: Ctrl + click on Windows, or Command + click on Mac
2. Select multiple pages: Shift + click
3. Delete a page: Delete or Backspace
4. Restore a deleted page: Ctrl + Z on Windows, or Command + Z on Mac
5. Save changes: Ctrl + S on Windows, or Command + S on Mac
6. Close the document: Ctrl + W on Windows, or Command + W on Mac
7. Open a document: Ctrl + O on Windows, or Command + O on Mac
8. Copy selected text: Ctrl + C on Windows, or Command + C on Mac
9. Cut selected text: Ctrl + X on Windows, or Command + X on Mac
10. Paste text: Ctrl + V on Windows, or Command + V on Mac
11. Select all: Ctrl + A on Windows, or Command + A on Mac
12. Save as: Ctrl + Shift + S on Windows, or Command + Shift + S on Mac
13. Print: Ctrl + P on Windows, or Command + P on Mac
14. Find: Ctrl + F on Windows, or Command + F on Mac
15. Undo: Ctrl + Z on Windows, or Command + Z on Mac
Conclusion
In this article, we’ve tackled the common problem of wanting to delete pages from a PDF document and provided a comprehensive guide to help you do so efficiently. We’ve shared a step-by-step guide for beginners, troubleshooting tips, reasons why someone may want to delete PDF pages, recommended PDF editors that make deleting pages easier and faster, and provided 15 keyboard shortcuts to make the process quicker. We hope this guide has been helpful in your PDF editing journey and encourage you to try out these different methods and share your results with us.




