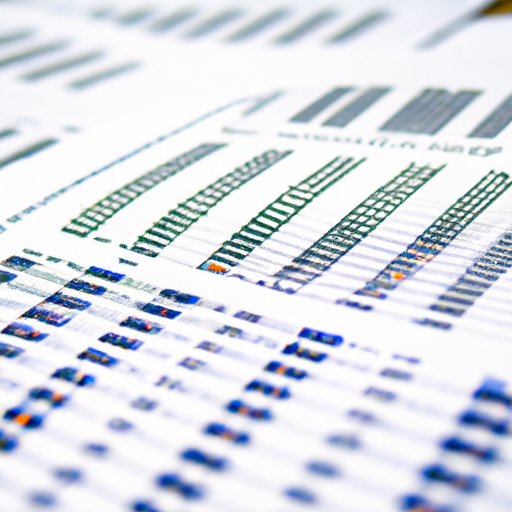
Introduction
If you’re an avid Excel user, you’re likely familiar with pivot tables. These powerful tools allow you to quickly analyze and summarize large amounts of data, making them an essential part of any data analysis task. However, what happens when you no longer need a pivot table and want to remove it from your spreadsheet? In this article, we’ll explore the process of deleting pivot tables in Excel, including the benefits of doing so and potential pitfalls to watch out for.
Step-by-Step Guide: How to Delete a Pivot Table
Deleting a pivot table is a straightforward process, but it’s important to follow the correct steps to avoid accidentally deleting any important data. To delete a pivot table in Excel, follow these steps:
- Select the pivot table by clicking on any part of it.
- Click the Analyze tab in the ribbon menu.
- Click the Options button in the PivotTable group.
- Select Clear in the dropdown menu, then choose Clear All.
Alternatively, you can right-click the pivot table and choose Delete from the context menu. This will also remove the pivot table and any associated data.
Note that if you’ve created multiple pivot tables on the same worksheet, deleting one pivot table may affect the others, so be sure to double-check your worksheet after deleting a pivot table.
Easily Clear Your Data: How to Delete a Pivot Table
One of the main reasons for deleting a pivot table is to clear your data. While you can simply clear the values from a pivot table without deleting it entirely, this doesn’t remove any calculated fields or grouped data that may be associated with the pivot table.
To delete a pivot table without clearing the data it’s based on, follow these steps:
- Select the pivot table you want to delete.
- Right-click the worksheet tab at the bottom of the screen and choose View Code.
- In the Visual Basic Editor, find the code associated with the pivot table you want to delete.
- Delete the selected code, then close the editor and return to Excel.
- The pivot table and its associated data should now be removed.
Managing Your Data: Quick Tips on Deleting Pivot Tables
If you frequently work with pivot tables, it’s important to have a few time-saving tricks up your sleeve. Here are a few quick tips for efficiently deleting pivot tables in Excel:
- Use the keyboard shortcut Alt-NVDS to quickly clear a pivot table and its formatting.
- Hold down the Ctrl key while clicking multiple pivot tables to select them all at once.
- To delete multiple pivot tables simultaneously, right-click any of the selected tables and choose Delete.
Free Up Your Spreadsheet: Removing Pivot Tables Made Simple
Another reason to delete pivot tables is to free up space in your spreadsheet and improve performance. While simply hiding a pivot table can achieve the same result, deleting a pivot table removes it entirely from the workbook, making it a cleaner and more streamlined solution.
To delete a pivot table and its associated data, follow these steps:
- Select the pivot table you want to delete.
- Click the Analyze tab in the ribbon menu.
- Click the Options button in the PivotTable group.
- Select Clear in the dropdown menu, then choose Clear All.
When done correctly, this will remove the pivot table and any grouped data or calculated fields that may be associated with it. Additionally, it will free up the space previously occupied by the pivot table, making your workbook more efficient and easier to navigate.
Streamline Your Worksheet: Steps to Delete Pivot Tables
Keeping your worksheet clutter-free and organized is essential for efficient data analysis. As such, it’s important to regularly review your pivot tables and delete any that are no longer needed.
To delete a pivot table in Excel, follow these steps:
- Select the pivot table you want to delete.
- Click the Analyze tab in the ribbon menu.
- Click the Options button in the PivotTable group.
- Select Clear in the dropdown menu, then choose Clear All.
By regularly deleting unneeded pivot tables, you can keep your worksheet running smoothly and make the most of your data analysis efforts.
Keeping Your Workbook Clean: How to Delete a Pivot Table
In summary, deleting a pivot table is a simple yet important task for keeping your workbook clean and organized. By following the steps outlined in this article, you can easily remove any pivot tables you no longer need, whether to clear your data, free up space, or streamline your worksheet.
Remember to double-check your worksheet after deleting a pivot table, particularly if you have multiple pivot tables on the same sheet. With these tips and tricks, you’ll be able to manage your pivot tables and work with your data more efficiently than ever before!
Conclusion
In this article, we explored the process of deleting a pivot table in Excel, including why it’s important and potential pitfalls to avoid. By following the step-by-step instructions and utilizing time-saving tips and tricks, you can easily remove unneeded pivot tables from your workbook, keeping it clean and efficient for all your data analysis needs.




