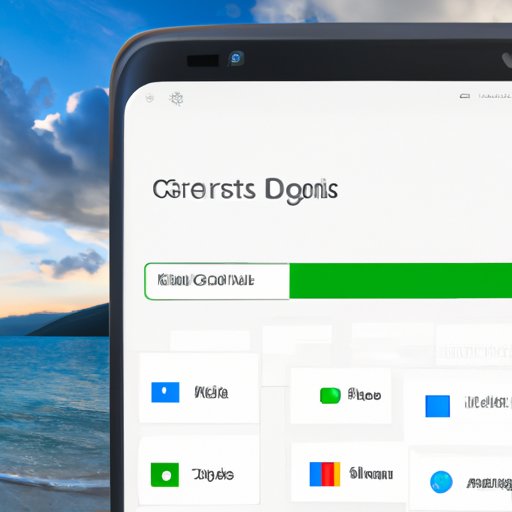
Introduction
Are you tired of having a cluttered Google Photos account and want to delete all your photos? Knowing how to delete all Google Photos can help you achieve a tidier and organized digital lifestyle. In this article, we’ll walk you through different methods to delete all Google Photos. Whether you’re using the Google Photos app, Google Drive, a web application, or a third-party software, we’ve got you covered.
Step-by-Step Guide
Before we dive into specific methods, it’s important to note that deleting Google Photos means you’re also deleting them from other Google-related services such as Drive, Gmail, or Hangouts. So, make sure you have backups of the photos you want to keep, or else you’ll lose them forever.
Using Google Photos App
If you’re comfortable with mobile apps, using the Google Photos app makes deleting photos fast and easy. Follow these steps to delete all Google Photos on the app:
1. Open the Google Photos app on your mobile device
2. Tap the search icon on the bottom menu bar
3. Type ‘Archived’ in the search bar and tap ‘Go’
4. This will show all your photos and videos. Select multiple or all items using ‘Select’, then tap ‘Delete’
You can also use the same process to delete specific photos or videos from your account.
Google Drive
Google Drive is an easy-to-use cloud service that lets you store and access your photos on any device. It’s the backbone of the Google Photos service since that’s where all your photos are saved. Follow these steps to delete all the photos from your Google Drive account:
1. Log in to your Google Drive account
2. Navigate to the ‘Google Photos’ folder on the left sidebar
3. Select all the files by clicking the ‘Select’ button and checking the box that selects all files
4. Right-click on any one of the highlighted files and select ‘Delete’
Web Application
If you’re working on your computer, using the web application is a quicker way to delete all your Google Photos. Follow these steps to delete photos from your desktop:
1. Open a web browser and go to Google Photos web page
2. Click on a photo or video to open it, then select ‘Shift + A’ on your keyboard to select all media
3. Once everything is selected, click the ‘Delete’ option
Google Photos Manager
A Google Photos Manager is a valuable third-party software that lets you manage your Google Photos account from your computer. It’s helpful because it offers a simple way to download all your Google Photos to your local computer before you delete them. Use these steps to delete Google Photos using the Photos Manager:
1. Download and install the Google Photos Manager software on your computer
2. Log in to your account, and then select the ‘Download’ option from the menu
3. Save all photos to your local computer or external drive to avoid data loss
4. Select the option to delete all photos from your account
Google Batch Delete
The Google Batch Delete feature offers a way to delete all selected photos at once. It’s an efficient way to delete all your photos without having to spend time deleting them one-by-one. Use these steps to delete all Google Photos using the Batch Delete feature:
1. Go to the Google Photos app and select the first photo you want to delete
2. Scroll down to the last photo and hold ‘Shift’ while selecting the last photo of your selection
3. Select ‘More’ from the options and click on ‘Delete’
Conclusion
Deleting all Google Photos can be a tedious task, but knowing how to do it can bring peace of mind and free up storage space. Whether you’re using the Google Photos app, Google Drive, a web application, a third-party manager, or the Batch Delete feature, we hope that our step-by-step guide has been helpful. Remember to backup your photos before deleting them and always exercise caution when making significant changes to your digital files.




