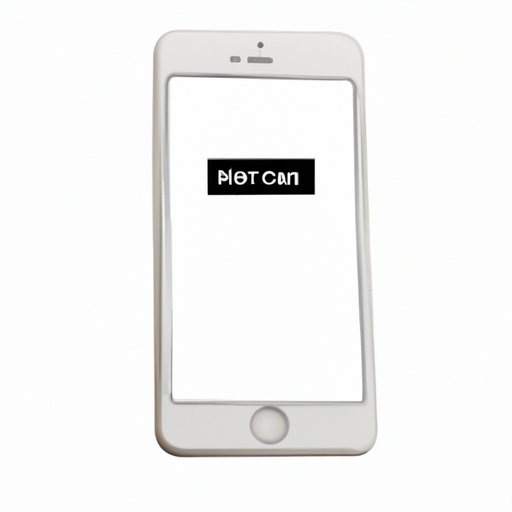
I. Introduction
If you own an iPhone, chances are you’ve taken a lot of photos over the years. While having access to a camera in your pocket is convenient, it can also lead to a cluttered camera roll. Too many photos can take up valuable storage space, slow down your phone, and make it difficult to find the images you’re looking for. This article will provide a step-by-step guide on how to delete all photos on iPhone, as well as alternative methods for managing your photo collection.
II. Why delete all photos on an iPhone?
Before diving into the process of deleting photos, it’s important to understand the benefits. Deleting unnecessary photos can free up storage space, improve performance, and make it easier to find the photos you do want to keep. With the average iPhone camera taking high-resolution photos, apps, and other documents, it’s easy to amass tens of thousands of photos, most of which are unnecessary. By deleting unwanted photos, you’ll be able to streamline your phone and improve its overall functionality.
III. Step-by-Step Guide
When it comes to deleting all photos on iPhone, the photos app is an excellent place to start. The following is a step-by-step guide:
- Step 1: Open the Photos app on your iPhone.
- Step 2: Tap the “Select” button in the top right corner of the screen.
- Step 3: Move your finger around the screen, selecting all the photos you wish to delete.
- Step 4: Once you have selected all the desired pictures, tap the “Trash” icon in the bottom right corner.
- Step 5: Confirm the deletion by pressing the “Delete Items” button.
It’s important to note that if you have a large number of photos, you may need to do this process a few times to ensure all photos are deleted. It can also be helpful to sort photos by date, location, or album before selecting all images. This allows you to see groups of photos that can be deleted all at once rather than just selecting individual images.
IV. Video Tutorial
If the written guide isn’t enough, there are plenty of tutorial videos available online to assist you. The following video can provide a visual guide:
V. Comparing different methods
While using the Photos app is the most straightforward method of deleting all photos on your iPhone, there are other methods you can explore. Here are a few options:
- Method 1: iCloud – If you have iCloud Photo Library enabled, your photos are synced to your iCloud account automatically. To delete all photos from your phone, simply log into your iCloud account and delete photos from there. This will remove them from the phone automatically.
- Method 2: Third-party apps – There are plenty of third-party apps available, such as CleanMyPhone, that can help you delete large numbers of photos quickly and easily. These apps usually come with additional features like photo compression, duplicate detection, and the ability to delete photos in bulk.
While these methods can be effective, they may not be suitable for everyone. iCloud can take some time to sync photos correctly, and not everyone wants to use third-party apps. It’s important to weigh up the benefits of each method and choose the one that works best for you.
VI. Troubleshooting common problems
While deleting all photos on your iPhone is a straightforward process, there are a few common issues that you may run into. Here are a few tips for troubleshooting:
- Tip 1: Restart your device – Sometimes, all it takes is a simple restart to fix any issues you may be experiencing when deleting all photos on your iPhone. By shutting down your device and restarting it, you can often fix problems with the Photos app or other parts of the operating system.
- Tip 2: Update iOS – If you’re experiencing issues deleting all photos on your iPhone, it may be time to update to the latest version of iOS. Installing updates can fix any bugs or glitches that may be causing problems with your device.
VII. Alternatives to deleting
While deleting all photos from your iPhone can be an effective solution, it might not be the best one for you. Here are a few alternatives worth considering:
- Alternative 1: Backup your photos to the cloud – Consider uploading all your photos to a cloud storage service like iCloud Photos, Google Photos, or Dropbox. This way, you can free up storage space on your phone while still having access to your photos from the cloud.
- Alternative 2: Organize your photos into albums – Rather than deleting all your photos, consider organizing them into albums by theme, location or event. This way, you can keep the photos that matter to you and delete the unnecessary ones.
- Alternative 3: Use “optimize storage” feature – This iOS feature automatically optimizes your phone’s storage by removing older photos or storing them on iCloud, so you don’t use up as much space. It’s worth noting that the photos still appear in your iPhone, but at a lower resolution.
VIII. Conclusion
Deleting all photos from your iPhone might seem like a daunting task; however, it’s a simple process that can greatly improve your device’s overall functionality. With a little bit of patience, you’ll free up storage space, improve performance, and make it easier to find the photos you do want to keep. Remember also that there are alternatives to deleting all photos on your iPhone, such as backing up to the cloud or organizing them into albums.




