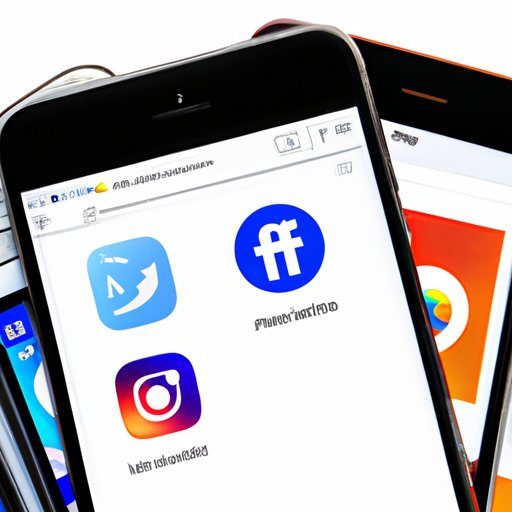
I. Introduction
Have you ever found yourself with dozens of Safari tabs open on your iPhone? It can be overwhelming to try and sift through them all, and it can slow down your phone’s performance. Fortunately, there are several ways to delete all tabs on your iPhone so you can keep your browsing organized and running smoothly.
II. Step-by-step guide on deleting all tabs on iPhone
To delete all tabs on your iPhone, you can use a few different methods. Here’s a step-by-step guide to each method:
A. Explanation of the process
The process of deleting all tabs on your iPhone involves closing all tabs on your browser or using the settings to clear them out. It’s important to know the different methods so you can choose the one that works best for you.
B. Screenshots to illustrate the process

C. Tips to make the process easier
- Regularly close out of unused tabs to keep your browser running smoothly
- Clearing out tabs regularly can also help with privacy and security
- Consider using a third-party app to help manage your tabs
III. Using the close all tabs feature on Safari to delete all tabs at once
A. Explanation of how the feature works
Safari has a built-in feature that allows you to close all tabs at once, instead of individually. This can be a useful tool if you have multiple tabs open and want to start fresh.
B. Benefits of using this feature
- Quickly close all tabs at once instead of manually closing each one
- Saves time and effort
C. Steps to use the feature
- Open Safari on your iPhone
- Press and hold down the “Tabs” icon in the bottom right corner
- Select “Close All Tabs” from the pop-up menu
D. Potential issues with using the feature
Be aware that this feature will delete all open tabs in the Safari browser, so make sure to save any important information before selecting this option.
IV. Deleting all tabs through the iPhone’s settings
A. Explanation of where the setting is located
The iPhone settings also allow you to clear all tabs through the Safari settings. This can be a useful option if the close all tabs option isn’t available or if you want to clear all tabs across multiple browsers on your phone.
B. Benefits of using this method
- Allows you to clear all tabs in multiple browsers at once
- Easy to access and use
C. Step-by-step guide
- Open the “Settings” app on your iPhone
- Scroll down to “Safari” and click on it
- Select “Clear History and Website Data”
- A pop-up will appear, select “Clear History and Data” to confirm
D. Potential problems with using this method
Clearing all website and browsing data from your iPhone can also delete saved passwords and logins, so make sure to remember any important information before selecting this option.
V. Using third-party apps to clear all tabs on iPhone
A. Explanation of the apps available
There are several third-party apps available that specialize in managing tabs. These apps can help you easily clear out all tabs at once and offer other helpful features.
B. Benefits of using third-party apps
- More options for managing multiple tabs
- Some apps offer extra features like bookmarking and organizing
- Can help keep your phone running smoothly
C. Overview of the installation process
To install a third-party app, search for it in the App Store, then click on “Get” or “Install”. Follow the prompts to complete the installation process.
D. Steps to clear all tabs using the app
- Open the third-party app
- Select the option to clear all tabs
- Follow the prompts to confirm the action
E. Pros and cons of using third-party apps
- Pros: More options for managing your tabs, easy to use
- Cons: Additional apps can take up storage space and may not be necessary for basic tab management
VI. Deleting tabs on individual browsers on your iPhone
A. Explanation of how to delete tabs on Safari, Chrome, and Firefox
Each browser on your iPhone has its own way to delete tabs. Here’s a breakdown of how to do it in Safari, Chrome, and Firefox:
Safari:
To delete a single tab, swipe left on the tab and select “Close”. To delete multiple tabs, press and hold down on the tabs icon and select “Close All Tabs”.
Chrome:
To delete a single tab, swipe left on the tab and select “Close”. To delete multiple tabs, press and hold down on the tabs icon and select “Close All Tabs”.
Firefox:
To delete a single tab, swipe left on the tab and select “Close”. To delete multiple tabs, press and hold down on the tabs icon and select “Close All Tabs”.
B. Benefits of using this method
- Allows you to easily manage tabs within individual browsers
- Simple and quick process
C. Steps to delete tabs
- Open the desired browser on your iPhone
- Find the tab(s) you want to close
- Swipe left and select “Close” or press and hold on the tabs icon and select “Close All Tabs”
D. Tips to simplify the process
- Regularly close out of unused tabs to reduce clutter and speed up your browser
- Use browser extensions or tools to help manage and organize your tabs
VII. Keyboard shortcuts to quickly delete all tabs on Safari
A. Explanation of the shortcut
Safari also offers a keyboard shortcut to quickly and easily delete all tabs on your iPhone.
B. Benefits of using keyboard shortcuts
- Quick and easy to use
- Can save time and effort
C. Steps to activate the shortcut
- Go to Settings > General > Keyboard
- Select “Text Replacement”
- Add a new shortcut with the phrase “—” (three hyphens)
- Select “Save”
- Open Safari and click the tabs icon
- Type “—” (three hyphens) in the search bar
- Select “Close All Tabs” from the dropdown menu
D. Potential drawbacks of using keyboard shortcuts
Be aware that this shortcut will delete all open tabs in Safari, so make sure to save any important information before using it.
VIII. Conclusion
A. Recap of the solutions discussed
Deleting all tabs on your iPhone can be easily achieved through various methods including:
- Using the “Close All Tabs” feature on Safari
- Clearing all tabs through the iPhone’s settings
- Using third-party apps
- Deleting tabs on individual browsers
- Using keyboard shortcuts on Safari
B. Final tips for managing tabs
- Regularly close out of unused tabs to reduce clutter and speed up your browser
- Use a combination of the methods discussed to find what works best for you
C. Encouragement to try out the methods provided
Don’t let a cluttered browser slow down your iPhone. Try out the methods discussed to keep your tabs organized and running smoothly.




