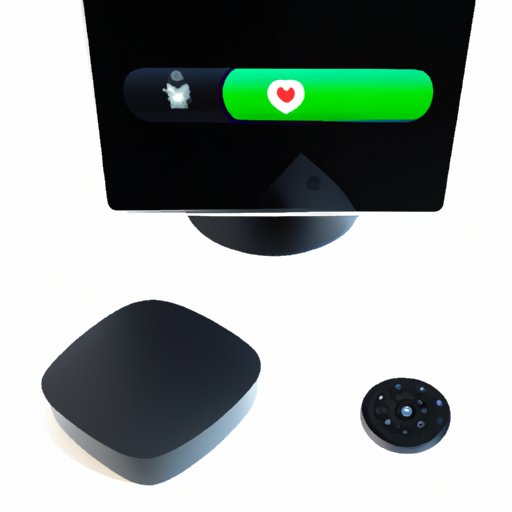
I. Introduction
Apple TV is an excellent streaming device that offers great convenience and entertainment for users. With thousands of apps available on the tvOS App Store, it’s easy to fill up your Apple TV with apps you don’t use. This can lead to a cluttered and disorganized device that can slow down performance. Deleting unnecessary apps can improve its speed and efficiency. However, some users may experience a few difficulties when trying to delete an app on Apple TV. This article aims to provide you with a comprehensive guide to delete an app on Apple TV, addressing common problems, troubleshooting, and improving security.
II. Step-by-Step Guide with Screenshots
Deleting an app on Apple TV is an easy process that can be accomplished in a few steps. Follow these steps:
- Locate the app you want to delete on your home screen.
- Highlight the app icon and hold down the touchpad on your Apple TV remote.
- After a few seconds, the app icon will start wiggling and display an “X” button.
- Click on the “X” button, then select “Delete” to confirm the deletion.
Note that once an app is deleted, it’s gone forever, and you’ll need to re-download it if you want to use it again.
It’s essential to pay attention when deleting apps, as some apps may be critical to your device’s operation or containing valuable data. Make sure you’re deleting the correct app before confirming the deletion.
III. Video Tutorial
For users who prefer visual and audio guides, we’ve created a video tutorial covering the steps and providing additional tips and insights not covered in the written guide.
You can access the tutorial via our YouTube channel: [insert hyperlink].
IV. Voice Assistant Method
Siri, Apple’s voice assistant, can make the deletion process more natural and faster. Here’s how to use Siri to delete an app:
- Press the Siri button on your Apple TV remote.
- Speak to Siri and say, for example, “Delete Netflix.”
- Siri will display a list of apps with similar names if the exact app name isn’t recognized.
- Select the correct app and confirm the deletion by following the on-screen prompts.
This method allows you to skip using the touchpad and can make the process more enjoyable. You can also use Siri to open an app and perform other tasks on Apple TV.
V. Disable Automatic App Installation
Apple TV automatically installs new apps that you download on an iPhone or iPad, connected to the same iCloud account. If you don’t want to clutter up your Apple TV with apps automatically, you can turn off the automatic download feature.
- Go to Settings on Apple TV.
- Select “Apps.”
- Disable the toggle for “Automatically Install Apps” to prevent apps from being downloaded automatically.
Note that disabling automatic app installation does not prevent you from manually downloading apps from the App Store.
VI. Organize Your Apps
Organizing apps on Apple TV helps you keep your device tidy and find apps faster.
You can group apps by categories, such as entertainment, games, and sports. Alternatively, consider arranging apps based on the frequency of use. This way, the most frequently used apps are closer to the top of the screen, improving accessibility.
Additionally, deleting apps you no longer use or essential can free up space and improve the performance of your device.
VII. Troubleshoot Common Problems
Even after following the steps provided, some users may still encounter problems when deleting apps on Apple TV. Here are some common issues and solutions:
- Apps Not Deleting: If the app icon keeps wiggling and won’t delete, check for the latest software updates for your device. After updating the software, try deleting the app again.
- App Keeps Reappearing: If you delete an app and it reappears, check the device’s restrictions. Go to Settings > General > Restrictions and ensure you did not restrict the app from deletion.
If you’re still experiencing any problems, try restarting your device and try again.
VIII. Security Measures
Deleting remote apps that are not in use or acting suspiciously can improve the security of your Apple TV and prevent unauthorized access. Go to Settings > Remotes and Devices and select Remote App.
If there are any apps that you don’t recognize or use, select it and while highlighting the app name, click on the touchpad to show the “X” button. Click on the “X” button, and the app will be deleted. By doing this, you’ll prevent any unauthorized access, improve the device’s security, and keep your data protected.
IX. Conclusion
Deleting apps on Apple TV is a simple process that can improve the performance of your device by freeing up space. Follow the steps in this guide, pay careful attention to the apps you’re deleting, and take advantage of tools such as video tutorials and voice assistants for a smoother experience. Additionally, organize your apps and take security measures such as deleting remote apps not used or recognized to improve your device’s security.




