
I. Introduction
Deleting Excel spreadsheets may seem like a simple task, but it’s important to do it effectively and efficiently to maintain an organized workspace and maximize your productivity. This article is designed for anyone who uses Excel spreadsheets and wants to learn more about deleting them properly. Here, we’ll discuss step-by-step guides, time-saving tips, and best practices for maintaining an organized Excel environment.
II. Step-by-Step Guide: How to Permanently Delete an Excel Spreadsheet
First things first, why is it important to permanently delete Excel spreadsheets? For starters, deleting them permanently ensures that the data is not recoverable. This is important if you have sensitive or confidential information that you don’t want falling into the wrong hands. Additionally, permanently deleting spreadsheets frees up space on your computer or network, making it easier to manage and access your files.
To permanently delete an Excel spreadsheet, follow these steps:
- Open the Excel file that contains the spreadsheet you want to delete.
- Locate the spreadsheet you want to delete in the workbook.
- Click on the spreadsheet to select it.
- Right-click on the selected spreadsheet, and click “Delete” from the dropdown menu.
- Click “Yes” to confirm the deletion.
- Save and close the Excel file.
III. Simplifying the Process: 5 Ways to Easily Delete an Excel Spreadsheet
While the step-by-step guide above is effective, there are other approaches to deleting an Excel spreadsheet that may be more suitable for your needs. Here are five different approaches:
- Delete directly from Windows/File Explorer: Locate the Excel file that contains the spreadsheet you want to delete in Windows Explorer or File Explorer. Right-click on the file, and click “Delete” from the dropdown menu.
- Delete from within Excel: Open the Excel file that contains the spreadsheet you want to delete. Go to the “Home” tab on the Excel ribbon. Click the “Cells” group, and then select “Delete.” Choose “Delete Sheet” from the options that appear, and then click “OK.”
- Use a keyboard shortcut: To quickly delete a spreadsheet in Excel, select the spreadsheet and press the “Delete” key on your keyboard.
- Delete multiple sheets at once: If you have multiple sheets in an Excel file that you want to delete, hold down the “Ctrl” key on your keyboard and click on each sheet to select them. Then, right-click on one of the selected sheets, and click “Delete” from the dropdown menu.
- Use VBA: If you have a lot of spreadsheets to delete and want to automate the process, you can use VBA (Visual Basic for Applications) to write a script that will delete them for you.
Each approach has its own advantages and disadvantages. For example, using VBA requires some programming knowledge, while deleting directly from Windows/File Explorer is easy but may not be suitable if you need to keep the Excel file itself. Consider the approach that works best for your specific needs.
IV. Clearing the Clutter: Deleting Unwanted Excel Spreadsheets Made Simple
It’s easy for old or unused spreadsheets to accumulate in your Excel files, cluttering your workspace and making it more difficult to find what you need. Here are some best practices for identifying and deleting unwanted spreadsheets:
- Take inventory: Review all the spreadsheets in your Excel files, and identify which ones you use regularly, occasionally, or not at all.
- Set criteria: Determine what criteria the spreadsheets must meet to be considered “unwanted.” Examples may include outdated information, lack of relevance, or redundancy.
- Sort and filter: Use Excel’s sorting and filtering tools to organize your spreadsheets based on criteria such as date, name, or size.
- Delete safely: Use one of the approaches outlined above to delete unwanted spreadsheets. Always take precautions to make sure you don’t accidentally delete important data.
V. Cleaning Up Your Workspace: Removing Unused Excel Spreadsheets in 3 Easy Steps
Unused Excel spreadsheets can take up valuable space on your computer or network, and clutter your workspace. Here’s a three-step process for identifying and removing unused spreadsheets:
- Search for all Excel files on your computer or network.
- Review the files and identify which ones contain spreadsheets that you haven’t used in a long time.
- Delete the spreadsheets using one of the approaches outlined above.
By completing these steps, you’ll be able to free up space on your computer or network and streamline your workspace.
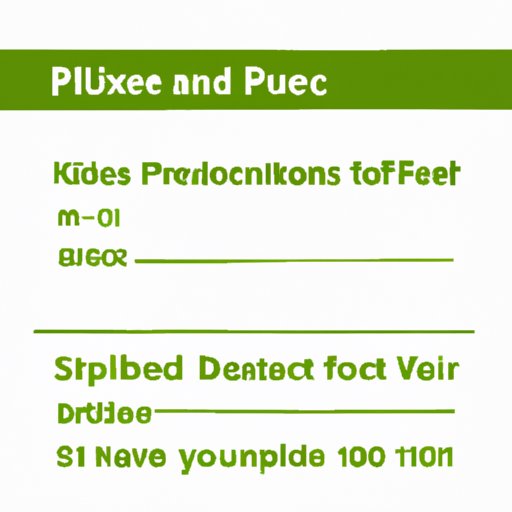
VI. Tidying Up Your Files: Best Practices for Safely Deleting Excel Spreadsheets
It’s important to be cautious when deleting Excel spreadsheets, as there’s always a risk of accidentally deleting important data. Here are some safety precautions to take when deleting spreadsheets:
- Make a backup: Before deleting any spreadsheets, make a backup of the Excel file that contains them. This will ensure that if you accidentally delete something important, you’ll still have a copy.
- Double-check: Before clicking “Yes” to confirm the deletion of a spreadsheet, make sure you’ve selected the correct spreadsheet.
- Be aware of dependencies: Sometimes, deleting a spreadsheet can cause issues with other parts of your Excel file. Make sure you’re aware of any dependencies before deleting anything.
By taking these safety precautions, you can confidently delete Excel spreadsheets without the risk of losing important data.
VII. Maximizing Productivity: Tips for Quickly Deleting Excel Spreadsheets
When you have to delete multiple Excel spreadsheets, it can be time-consuming to use the step-by-step guide every time. Here are some tips for streamlining the process and maximizing your productivity in Excel:
- Use keyboard shortcuts: Memorize keyboard shortcuts like “Ctrl+Z” for undo, “Ctrl+X” for cut, and “Ctrl+V” for paste.
- Create macros: If you frequently delete the same types of spreadsheets, consider creating macros to automate the process.
- Use hotkeys: Turn on “Hotkeys” in the Excel Options menu to access common commands by typing in their corresponding letters.
By using these tips, you can save time and maximize your productivity while still effectively deleting Excel spreadsheets.
VIII. Say Goodbye to Unneeded Data: Clearing Out Excel Spreadsheets for Optimal Organization
Maintaining an organized Excel environment is essential for any business or individual. Here are some methods for organizing and deleting unneeded Excel data:
- Identify what to keep: Determine which spreadsheets contain data that’s essential to your daily workflow.
- Delete the rest: Once you’ve identified what you need to keep, delete all the other spreadsheets using the approaches outlined above.
- Organize the remaining spreadsheets: Use Excel’s sorting and filtering tools to organize your remaining spreadsheets in a way that makes sense for you.
By following these best practices, you can maintain an organized Excel environment that will help you work more efficiently and effectively.
IX. Conclusion
Deleting Excel spreadsheets can be a time-consuming process, but by following the steps and best practices outlined in this article, you can do it effectively and efficiently. Whether you’re managing a small collection of spreadsheets or a large network of them, taking the time to delete unwanted and unneeded spreadsheets will help you maintain an organized and productive workspace.




