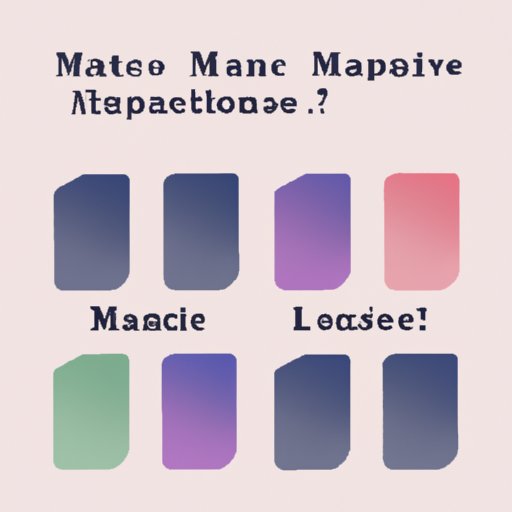
Introduction
Deleting applications on Mac is an essential part of keeping your computer running smoothly and efficiently. As you continue to use your Mac, you may find that you have accumulated a large number of applications that you no longer need or use, taking up valuable space and resources. Removing these applications frees up space and can help optimize the performance of your Mac.
This article provides a comprehensive guide to deleting applications on Mac, covering everything from the basics to advanced techniques. Whether you’re new to Mac or an experienced user, the information and tips presented here will help you keep your computer organized and running smoothly.
Step-by-Step Guide: How to Delete Applications on Mac
Deleting an application on Mac is a simple process that can be completed in just a few steps. Here’s an overview of what you’ll need to do:
1. Find the application you want to delete in Finder
2. Drag the application from Applications folder to Trash in the Dock
3. Empty Trash
While these may seem like simple steps, there are some common issues that users may encounter when deleting applications. For example, some applications may have additional files associated with them that also need to be deleted. Here’s a step-by-step guide to help you through the process:
1. Open Finder, and go to the ‘Applications’ folder.
2. Find the application that you want to delete.
3. Drag the application icon to the Trash icon located at the Dock.
4. Right-click the Trash icon and select ‘Empty Trash’ from the dropdown menu.
5. Enter your password if prompted.
If you receive a message that says the application can’t be deleted because it’s in use, try closing the application and then repeating the process. If you still can’t delete the application, try restarting your computer and then attempting to delete the application again.
Keeping Your Computer Organized: The Ultimate Guide to Uninstalling Applications on a Mac
Organizing your Mac is crucial for preventing clutter and maximizing efficiency. Uninstalling unnecessary applications is an important part of this process. Here are some tips for identifying unwanted applications and uninstalling them:
1. Review your Applications folder: Take a look through all of the applications you have installed. If you are unsure what an application does, do a quick Google search to find out more information.
2. Use Activity Monitor: This tool will show you all active processes on your computer, including applications that are currently running. You can use it to identify unknown or resource-intensive applications.
3. Remove applications you don’t use: If you haven’t used an application in a while, it’s probably safe to remove it. If you’re not sure, move the application to a temporary folder and see if you miss it.
The Marie Kondo Method for Your Mac: Clearing Out Unused Applications
The Marie Kondo method is all about simplifying your life by only keeping things that “spark joy.” Here’s how you can apply her principles to your Mac:
1. Review your Applications folder: Ask yourself if each application sparks joy. If an application doesn’t bring you joy or serve a purpose, consider removing it.
2. Put inactive applications in a temporary folder: Move all inactive applications to a temporary folder. If you don’t miss them after a few weeks, delete them.
3. Don’t forget about hidden applications: Some applications may not be visible in the Applications folder. Use Spotlight to search for and locate these apps.
A Beginner’s Guide to Deleting Applications on Your Mac
If you’re new to Mac, deleting applications can seem daunting. Here are some simplified instructions to help you get started:
1. Open Finder, and go to the ‘Applications’ folder.
2. Find the application that you want to delete.
3. Drag the application icon to the Trash icon located at the Dock.
4. Right-click the Trash icon and select ‘Empty Trash’ from the dropdown menu.
Remember to always back up your important files before deleting anything from your Mac.
Maximizing Your Mac’s Performance: Removing Unwanted Applications
Unwanted applications can take up valuable resources and slow down your Mac’s performance. Here are some tips for identifying these resource-intensive applications and removing them:
1. Check CPU usage: Use the Activity Monitor tool to check which applications are using the most CPU resources. If you see an application that is using a lot of resources and is not essential to your workflow, consider deleting it.
2. Remove system widgets: Widgets can be helpful, but they can also be resource-intensive. Consider removing any widgets that you don’t use regularly.
3. Remove unnecessary browser extensions: Browser extensions can also be resource-intensive. If you have any extensions that you don’t use regularly, consider deleting them.
Mastering MacOS: The Steps to Removing Apps on Your Mac
MacOS has a built-in application removal tool that you can use to uninstall applications. Here’s an overview of how to use it:
1. Open Finder and go to the ‘Applications’ folder.
2. Find the application that you want to delete.
3. Right-click on the application and select ‘Move to Trash.’
4. Right-click the Trash icon and select ‘Empty Trash’ from the dropdown menu.
If you encounter any issues with this method, you can also use third-party apps to uninstall applications. Just be sure to research these apps before downloading and using them, as some may cause more harm than good.
Conclusion
Keeping your Mac organized and running efficiently is essential for productivity and performance. Deleting unwanted applications is a simple yet effective way to achieve this. Whether you prefer the Marie Kondo method or more advanced techniques, there are many ways to keep your Mac organized. We hope this guide has helped you better understand how to delete applications on Mac.
Take action today: Set aside some time to review your Applications folder and identify any applications you no longer need or use. Use one of the techniques outlined in this guide to remove them and optimize your Mac’s performance.
Remember to always back up your important files before deleting anything from your Mac.
Additional Resources:
– Apple’s official guide to uninstalling applications on Mac: https://support.apple.com/en-us/HT202235
– Best third-party application removal tools for Mac: https://macpaw.com/how-to/uninstall-apps-on-mac
– Marie Kondo’s book, The Life-Changing Magic of Tidying Up: https://www.amazon.




