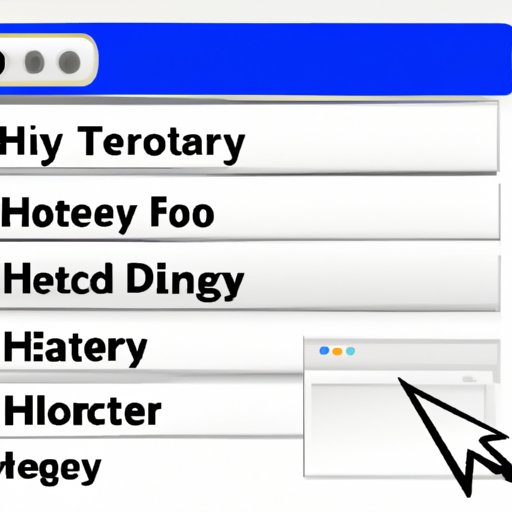
I. Introduction
Whenever you use the internet, your browser saves some data about your online activity, which is called browsing history. This can include websites you’ve visited, searches you’ve performed, and even your login credentials. While browsing history can be useful for faster web searches or for remembering previously visited website, it can also reveal sensitive information about you, such as your interests, habits, and private data. That’s why it’s important to know how to delete browsing history regularly. Let’s explore different ways to delete browsing history and protect your online privacy.
II. Step-by-Step Guide for Deleting Browsing History on Various Browsers
Deleting browsing history on different browsers can vary slightly, but the overall process is similar. We’ll walk you through how to delete browsing history on three popular browsers – Google Chrome, Mozilla Firefox, and Safari.
Google Chrome
Step 1: Click on the three vertical dots in the top-right corner of the browser window and select “History.”
Step 2: Click on “Clear browsing data” on the left panel.
Step 3: Choose the time range for which you want to delete browsing history (e.g. Last hour, last 24 hours, last 7 days, all time).
Step 4: Check the box next to “Browsing history” and any other types of data you want to delete (e.g. cookies, cache, download history).
Step 5: Click “Clear data.”
Mozilla Firefox
Step 1: Click on the three horizontal lines in the top-right corner of the browser window and select “Library.”
Step 2: Click on “History” and select “Clear Recent History.”
Step 3: Choose the time range for which you want to delete browsing history (e.g. last hour, last 2 hours, last 4 hours, today, everything).
Step 4: Check the box for “Browsing & Download History” and any other types of data you want to delete (e.g. cache, cookies).
Step 5: Click “Clear now.”
Safari
Step 1: Click on “History” in the top menu bar.
Step 2: Click on “Clear History” or “Clear History and Website Data.”
Step 3: Choose the time range for which you want to delete browsing history (e.g. last hour, today, yesterday, all history).
Step 4: Click “Clear History.”
III. Using Third-Party Tools to Delete Browsing History
If you want to delete browsing history more thoroughly and automatically, you can use third-party tools like CCleaner and History Clean. These tools can help you remove not only browsing history but also temporary files, application cache, and other junk files that can slow down your system and occupy storage space. Here’s how to use CCleaner to delete browsing history:
Step 1: Download and install CCleaner from the official website.
Step 2: Open CCleaner and go to the “Cleaner” tab.
Step 3: Check the box for “Internet history” and any other types of data you want to delete (e.g. cookies, cache, download history).
Step 4: Click “Run Cleaner.”
IV. Importance of Deleting Browsing History for Online Privacy
Now that you know how to delete browsing history, let’s discuss why it’s important to do it regularly. Leaving browsing history intact can pose several risks to your online privacy, such as:
- Revealing your search queries and visited websites to others who use your device or network
- Exposing your online habits and preferences to advertisers and data collectors who use tracking cookies
- Leaving sensitive information like credit card numbers, passwords, and login credentials vulnerable to hackers or identity thieves
By deleting browsing history, you can prevent these risks and protect your online privacy. You can also enjoy a more streamlined browsing experience without any cluttered or outdated data.
V. Customizing Browser Settings for Automatic Deletion
If you want to save time and effort in deleting browsing history manually, you can set up your browser settings to delete browsing history automatically. Here’s how to do it on Google Chrome:
Step 1: Click on the three vertical dots in the top-right corner of the browser window and select “Settings.”
Step 2: Scroll down to the “Privacy and security” section and click on “Clear browsing data.”
Step 3: Choose the time range and types of data you want to delete (e.g. browsing history, cookies, cached images and files).
Step 4: Click on “Advanced” and select “Time range” as “All time.”
Step 5: Check the box for “Delete browsing history on exit.”
Now your browsing history will be deleted automatically every time you close the browser. You can customize this setting to choose which data types to delete and which ones to keep.
VI. Deleting Specific History Items for Better Browsing Experience
Finally, if you want to keep some types of browsing history but delete others, you can delete specific items instead of everything. Here are some examples of specific history items you can delete:
- Cookies: These are small files saved on your device by websites you visit. They can be used to remember your preferences or help you stay logged in, but they can also be used for tracking your online behavior. To delete cookies, follow the same steps for deleting browsing history on your browser of choice and check the box for “Cookies and other site data.”
- Cache: This is temporary data saved by your browser to load websites faster. However, too much cache can slow down your browsing speed and take up storage space. To delete cache, follow the same steps for deleting browsing history on your browser of choice and check the box for “Cached images and files.”
By regularly deleting specific history items, you can ensure a better browsing experience and protect your online privacy.
VII. Conclusion
In conclusion, browsing history is an important part of your online activity, but it can also reveal sensitive information and pose risks to your online privacy. By knowing how to delete browsing history and customizing your browser settings, you can protect your privacy and enjoy a better browsing experience. Remember to delete browsing history regularly and use third-party tools for more thorough cleaning.




