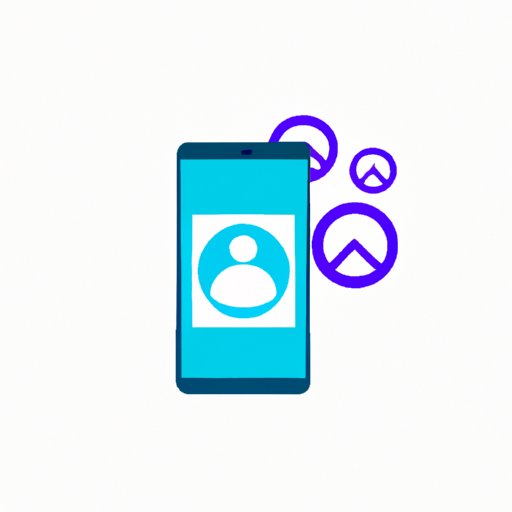
I. Introduction
Your iPhone contacts list can quickly become cluttered with duplicate entries or outdated information. Cleaning out your contact list can help you keep your phone organized, make it easier to find contacts, improve overall performance, and free up storage space. In this article, we’ll walk you through how to delete contacts from iPhone, whether it’s a single contact or your entire contact list.
II. Step-by-Step Instructions for Deleting Individual Contacts on an iPhone
If you only need to delete one contact, you can quickly remove it using your iPhone’s Contacts app.
To delete a single contact:
- Open your Contacts app and locate the contact you want to delete.
- Select the contact and tap Edit in the upper-right corner of the screen.
- Scroll down and tap Delete Contact.
- Confirm you want to delete the contact by tapping Delete Contact again.
For better understanding, refer to the screenshot below.

III. Breaking Up with Your iPhone Contacts: How to Delete Multiple Contacts at Once
If you have several contacts you want to delete, it might be easier to delete them all at once.
To delete multiple contacts at once:
- Open the Contacts app on your iPhone.
- Tap Groups in the upper-left corner of the screen.
- Select the group of contacts you want to delete, such as All Contacts or a specific contact group.
- Tap Select in the upper-right corner of the screen.
- Scroll through your contacts list and tap each contact you want to delete.
- Tap Delete in the lower-left corner of the screen.
- Confirm you want to delete the contacts by tapping Delete [Number] Contacts.
For better understanding, refer to the screenshot below.

IV. The Ultimate Guide to Wiping Your iPhone Clean: How to Delete All Contacts at Once
If you need to clear your contact list entirely, you can delete all of your iPhone’s contacts at once. This is useful if you’re selling your old phone or want to start fresh.
To delete all contacts at once:
- Open your iPhone’s Settings app.
- Scroll down and tap Contacts.
- Tap Accounts at the top of the screen.
- Select the account containing the contacts you want to delete.
- Toggle Contacts off.
- Select Delete from My iPhone.
For better understanding, refer to the screenshot below.

V. Discussing the Benefits of Using Third-Party Apps to Help You Manage and Delete iPhone Contacts
Using third-party apps can help you manage and delete your iPhone contacts more efficiently.
Some popular third-party apps to consider include:
- Contacts Optimizer: An app that can scan your contact list for duplicates, merges them together, and deletes the redundant entries.
- My Contacts Backup: An app that will back up your contacts and allows you to delete the contacts you no longer need from your phone directly from the app itself.
- Contact Cleanup: An app that can scan your contacts list for issues such as spelling errors, missing data, or formatting issues, and allows you to delete problematic contacts with a single tap.
These apps can help you streamline your contact list, saving you time and freeing up valuable storage space on your device.
VI. A Troubleshooting Section on What to Do If You Accidentally Deleted a Contact and Need to Retrieve It
If you accidentally deleted a contact, there are a few ways to retrieve it:
- Check your Recently Deleted folder: When you delete a contact, it will be stored in a Recently Deleted folder for 30 days. Open the Contacts app and select the Recently Deleted folder, find the contact you want to retrieve, select it, and tap “Undelete” to restore it to your contact list.
- Restore your iPhone from an iCloud or iTunes backup: If you recently backed up your iPhone, you may be able to recover your deleted contacts by restoring your iPhone from the backup. Follow the on-screen instructions to do so.
- Use a third-party data recovery tool: There are plenty of data recovery tools that can help you retrieve lost data, including deleted contacts. Try tools like Disk Drill or Stellar Data Recovery.
For better understanding, refer to the screenshot below.

VII. Tips for Keeping Your iPhone Contacts Organized and Up-to-Date to Avoid Having to Delete Them
The best way to avoid having to delete contacts in the first place is to keep your contact list organized and up-to-date.
Here are a few tips to help you achieve this:
- Sync your contacts with iCloud or another cloud service to keep them backed up and easily accessible across all your devices.
- Regularly review and update your contacts, deleting those you no longer need and adding any new contacts you acquire.
- Use the Notes field in your contacts to add important information, such as birthdays or nicknames.
By implementing these tips, your contact list will be easy to manage and maintain.
VIII. Conclusion
Deleting iPhone contacts doesn’t have to be complicated. By following our step-by-step guide, you can efficiently clean up your contact list and free up valuable storage space on your device. Remember that third-party apps can make the process even easier by streamlining the process and quickly identifying and deleting duplicate or problematic contacts.
By keeping your contacts organized and up-to-date, you can avoid having to delete them, saving you time and ensuring that your contact list remains both useful and efficient.




