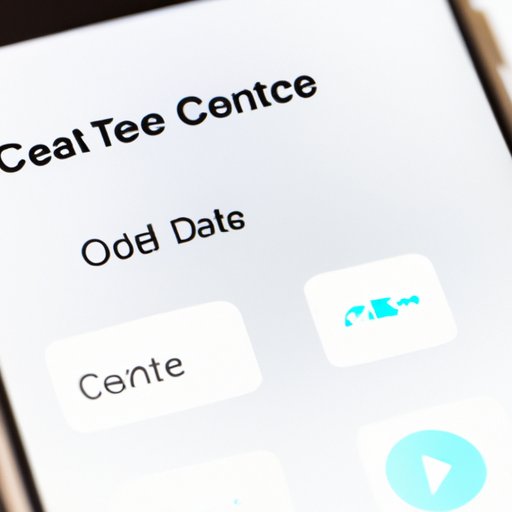
I. Introduction
Having too many unwanted contacts on your iPhone can be overwhelming and inconvenient. Luckily, there are several solutions to delete contacts on iPhone fast. In this article, we will guide you through step-by-step instructions, tips, and tricks on how to delete contacts using the native “Contacts” app, iCloud, third-party apps, Siri voice commands, iTunes, and “Find My” app. Let’s get started!
II. Using the Native “Contacts” App on iPhone
The native “Contacts” app is the most common and straightforward way to delete contacts on your iPhone. Follow these easy steps:
- Open the “Contacts” app on your iPhone.
- Scroll through your list of contacts and find the one you want to delete. Alternatively, you can use the search bar to find specific contacts.
- Tap on the contact to open their details.
- Scroll down and tap “Edit.”
- Scroll down and tap “Delete Contact.”
- Confirm by tapping “Delete Contact” again.
Pro-tip: Group your contacts by company, name, or any other category to make deletion easier. You can do this by tapping “Groups” in the Contacts app’s upper-left corner and selecting the category you want to use.
III. Utilizing iCloud to Delete Contacts from iPhone and Other Apple Devices
If you have an iCloud account, you can sync your contacts across your Apple devices, making it easier to delete them from one place. Here’s how:
- Go to iCloud.com and sign in with your Apple ID and password.
- Click on “Contacts.”
- Select the contact you want to delete.
- Click on the gear icon and select “Delete.”
- Confirm by clicking “Delete” again.
Note: This deletion will be reflected across all your Apple devices with iCloud enabled.
IV. Using Third-Party Apps Like “Delete Contacts + Duplicates” to Bulk Delete iPhone Contacts
If you have many contacts to delete, using a dedicated app like “Delete Contacts + Duplicates” can save you time and effort. This app allows you to select multiple contacts at once and delete them in bulk. Here’s how:
- Download the “Delete Contacts + Duplicates” app from the App Store and open it.
- Grant the app permission to access your contacts when prompted.
- Select the contacts you want to delete by tapping on their profile picture.
- Tap on “Delete” and confirm by tapping “Delete” again.
Pro-tip: Make sure to review the list of selected contacts carefully to avoid deleting any essential contacts mistakenly.
V. Deleting Contacts Using Siri Voice Commands on iPhone
If you have an iPhone with Siri enabled, you can delete contacts using hands-free voice commands. Here’s how:
- Activate Siri by holding down the home button or saying, “Hey Siri.”
- Say, “Delete (contact name) from my contacts.”
- Confirm by saying, “Yes.”
Note: This method only works for deleting individual contacts.
VI. Using iTunes to Delete iPhone Contacts Through Sync Settings
If you prefer to use your computer to delete contacts from your iPhone, you can use iTunes sync settings. Here’s how:
- Connect your iPhone to your computer and open iTunes.
- Select your iPhone by clicking on the device icon.
- Under the “Info” tab, deselect the box next to “Sync Contacts.”
- Select “Apply” to save the changes.
- Confirm by clicking “Sync” to sync your iPhone with iTunes.
Pro-tip: Make sure to enable iCloud sync before using this deletion method to ensure that you don’t lose any essential contacts.
VII. Using the “Find My” App to Delete iPhone Contacts Remotely
If you lose your iPhone or have it stolen, you can use the “Find My” app to erase your contacts remotely. Here’s how:
- Open the “Find My” app on another Apple device or go to iCloud.com and sign in with your Apple ID and password.
- Select your lost or stolen iPhone.
- Click on “Erase iPhone.”
- Confirm by clicking “Erase” again.
Note: This method will erase all data and settings on your iPhone, including contacts.
VIII. Manually Deleting Contacts One-By-One or in Groups by Swiping Left on Each Contact in the “Contacts” App
If you have only a few contacts to delete, you can do this manually by swiping left on each contact in the “Contacts” app and tapping “Delete.” While this method can be tedious, it is useful if you want to review each contact before deleting it. Here are some tips and tricks to make manual deletion easier:
- Make use of the search bar to quickly find and delete specific contacts.
- Group your contacts by category to make deletion by category quicker and more efficient.
- Review your contacts regularly to avoid accumulating unwanted or outdated contacts.
IX. Conclusion
We hope this article has shed light on the various ways in which you can delete contacts on your iPhone fast, depending on your needs. Whether you prefer using the native “Contacts” app, iCloud, third-party apps, Siri voice commands, iTunes, or “Find My” app, each method has its pros and cons. We recommend that you assess your situation and choose the most suitable method for your needs.




