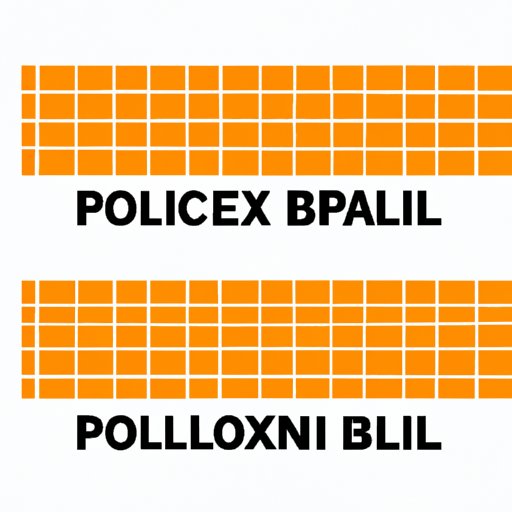
Introduction
One of the common problems that Excel users face is the presence of duplicate data. Duplicate data can cause errors in calculations, analysis, and reports, and can also make the data appear cluttered and confusing. Therefore, it is important to learn how to delete duplicate data in Excel. This article will provide a step-by-step guide on how to remove duplicate data in Excel using various methods.
Step-by-Step Guide
Introduction to the Guide
The step-by-step guide will provide instructions for using Excel’s built-in features to identify and delete duplicate data.
Step 1: Select the Range of Data
Select the range of data that you want to check for duplicates. You can select a single cell or multiple cells. It is recommended that you select the whole range of data to be sure that you identify all duplicates.
Step 2: Click on “Conditional Formatting”
Click on the “Home” tab in the Excel ribbon. In the “Styles” group, click on “Conditional Formatting.”
Step 3: Select the “Highlight Cells Rules”
Hover over “Highlight Cells Rules.” A submenu will appear. Select “Duplicate Values” from the submenu.
Step 4: Choose “Duplicate Values”
A “Duplicate Values” dialog box will appear. In this dialog box, select the type of duplicate values that you want to identify. You can choose to identify duplicate values in the selected range or in the entire worksheet.
Step 5: Choose a Format to Highlight the Duplicates
Choose a format to highlight the duplicate values. This will help you to identify the duplicate values easily. You can choose a format such as cell color, font color, or font style. Once you have chosen a format, click on “OK.”
Step 6: Remove the Duplicates
Select the range of duplicate values that you want to remove. Right-click on the selection and choose “Delete” from the context menu. A dialog box will appear. Choose the option that suits your needs and click on “OK.”
Conditional Formatting
Introduction to Conditional Formatting
Conditional formatting is a feature in Excel that allows you to format cells based on certain criteria. It can be used to identify duplicate data in Excel. When you use conditional formatting to highlight duplicate values, Excel will automatically apply the formatting to any new data that you add to the worksheet.
Benefits of Using Conditional Formatting for Removing Duplicates
Using conditional formatting to highlight duplicate data in Excel has several benefits. It is quick, easy, and doesn’t require any special technical skills. It is also a great way to visualize the duplicate data and to identify any patterns or trends in the data.
Step-by-Step Instructions for Using Conditional Formatting
The step-by-step instructions for using conditional formatting to highlight and remove duplicate data are the same as those outlined in the step-by-step guide above.
Pivot Tables
Introduction to Pivot Tables
A pivot table is a feature in Excel that allows you to summarize and analyze large amounts of data. It is a great tool for identifying and removing duplicate data in Excel.
Benefits of Using Pivot Tables for Removing Duplicates
Using pivot tables to remove duplicate data in Excel has several benefits. It allows you to quickly summarize and analyze the data, and to identify any patterns or trends. It is also a great way to visualize the data and to identify any errors or inconsistencies in the data.
Step-by-Step Instructions for Using Pivot Tables
- Select the range of data that you want to create a pivot table from.
- Click on the “Insert” tab in the Excel ribbon.
- Click on “PivotTable” in the “Tables” group.
- Choose the range of data that you want to use for the pivot table.
- Drag the field that you want to check for duplicates to the “Rows” or “Columns” section of the pivot table.
- Right-click on a cell in the pivot table and choose “Value Field Settings” from the context menu.
- Choose “Count” or “Distinct Count” from the list of aggregation functions. This will count the number of occurrences of each value in the selected field.
- Sort the pivot table by the count column to identify the duplicate data. You can then delete the duplicate data using the steps outlined in the step-by-step guide above.
Remove Duplicates Feature
Introduction to Remove Duplicates Feature
The “Remove Duplicates” feature is a built-in feature in Excel that allows you to remove duplicate data from a range of cells.
Benefits of Using Remove Duplicates Feature
Using the “Remove Duplicates” feature to remove duplicate data in Excel has several benefits. It is quick, easy, and doesn’t require any special technical skills. It is also a great way to ensure that your data is clean and accurate.
Step-by-Step Instructions for Using Remove Duplicates Feature
- Select the range of data that you want to remove duplicates from.
- Click on the “Data” tab in the Excel ribbon.
- Click on “Remove Duplicates” in the “Data Tools” group.
- In the “Remove Duplicates” dialog box, choose the columns that you want to check for duplicates.
- Click on “OK.” Excel will remove the duplicate data from the selected columns, leaving only the unique data.
VBA Macro
Introduction to VBA Macro
Visual Basic for Applications (VBA) is a programming language that allows you to automate tasks in Excel. You can use VBA to identify and remove duplicate data in Excel.
Benefits of Using Excel VBA to Remove Duplicates
Using Excel VBA to identify and remove duplicate data in Excel has several benefits. It allows you to automate the task of identifying and removing duplicate data, which can save you a lot of time and effort. It is also a great way to ensure that your data is clean and accurate.
Step-by-Step Instructions for Using a VBA Macro to Remove Duplicates
- Press Alt + F11 to open the VBA Editor.
- Click on “Insert” in the VBA Editor and choose “Module” from the context menu.
- Copy and paste the following code into the module:
- Replace “Columns:=Array(1, 2)” with the columns that you want to check for duplicates.
- Close the VBA Editor and return to Excel.
- Press Alt + F8 to open the “Macro” dialog box.
- Select the macro that you just created and click on “Run.” Excel will remove the duplicate data from the selected columns, leaving only the unique data.
Sub Remove_Duplicates()
ActiveSheet.Range("A1").CurrentRegion.RemoveDuplicates Columns:=Array(1, 2), Header:=xlYes
End Sub
Conclusion
Recap of the Methods Discussed in the Article
We have discussed several methods for removing duplicate data in Excel. These include using conditional formatting, using pivot tables, using the “Remove Duplicates” feature, and using VBA macros.
Final Thoughts on the Problem of Duplicate Data in Excel
Duplicate data in Excel can cause errors and confusion, but there are several methods available for identifying and removing duplicate data. By following the step-by-step instructions outlined in this article, you can ensure that your Excel data is clean and accurate.
Encouragement to Try the Methods Discussed to Solve the Problem
We encourage you to try the methods discussed in this article to remove duplicate data in Excel. Once you have identified and removed the duplicate data, you can use the clean and accurate data to make informed decisions and to create meaningful reports and analyses.




