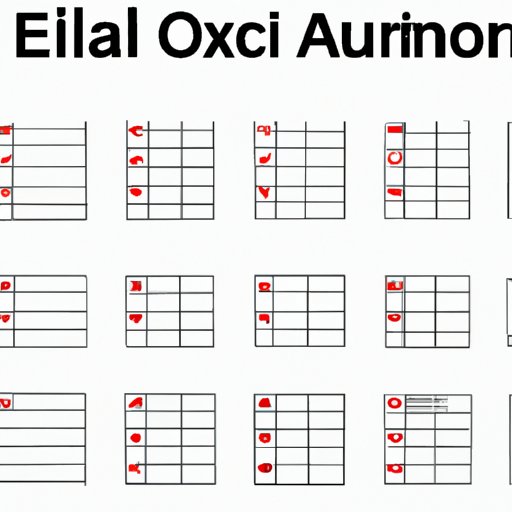
I. Introduction
Do you have a cluttered Excel spreadsheet with empty rows that don’t serve any purpose but take up valuable space? If so, you’re not alone! Many people struggle with managing empty rows in Excel, which can lead to confusion, errors, and reduced efficiency. Fortunately, there are several easy ways to delete empty rows in Excel, and this article will guide you through the process step-by-step.
The purpose of this article is to provide a comprehensive guide for deleting empty rows in Excel, using various methods and techniques suitable for different learning styles and levels of expertise. Whether you’re a beginner or an experienced user, this article will provide you with the tools and skills to optimize your spreadsheet and streamline your workflow.
The target audience for this article is anyone who uses Excel for data management, analysis, and reporting, and wants to learn how to efficiently delete empty rows to declutter their spreadsheet and enhance its functionality. This article will appeal to both individuals and organizations who value productivity, accuracy, and simplicity.
The main topics that will be covered in this article are:
- Step-by-Step Guide
- Keyboard Shortcut Method
- Visual Aid Method
- VBA Method
- Video Tutorial Method
- Detailed FAQs Method
II. Step-by-Step Guide
The first and most straightforward method for deleting empty rows in Excel is the step-by-step guide. This method is ideal for beginners who prefer a clear and direct approach to learning, with simple and easy-to-follow instructions. Here are the basic steps for deleting empty rows in Excel:
- Select the entire worksheet or the range of cells where you want to delete empty rows.
- Press the “F5” key to open the “Go To” dialog box.
- Click on the “Special” button at the bottom of the dialog box.
- Select the “Blanks” option and click “OK”.
- All the empty cells in the selected range will be highlighted.
- Right-click on any of the highlighted cells and choose “Delete” from the drop-down menu.
- Select “Entire row” option and click “OK”.
- All the empty rows in the selected range will be deleted.
It’s important to note that this method only works for deleting rows that are entirely empty, meaning that all cells in the row contain no data, formulas, or formatting. If there are partially empty rows or rows that have hidden data, this method may not work correctly.
III. Keyboard Shortcut Method
If you’re an experienced Excel user who prefers speed and efficiency, you may want to consider using keyboard shortcuts to delete empty rows. Keyboard shortcuts are a great tool for productivity, as they allow you to perform actions quickly and without using a mouse. Here are some commonly used keyboard shortcuts for deleting empty rows:
- To select the entire worksheet: Press “Ctrl+A”.
- To go to the “Go To” dialog box: Press “Ctrl+G” or “F5”.
- To select all blanks: Press “Alt+;”.
- To delete the selected rows: Press “Ctrl+-“.
- To confirm the deletion: Select “Entire row” option and press “Enter”.
Using keyboard shortcuts is much faster than using a mouse, and can save you a lot of time and effort when dealing with large spreadsheets. However, it’s important to remember that keyboard shortcuts may vary depending on your version of Excel and your operating system.
IV. Visual Aid Method
If you’re a visual learner who prefers to see the process in action, using visual aids can be an effective way to learn how to delete empty rows in Excel. Visual aids can include diagrams, graphs, screenshots, and examples that illustrate the process step-by-step. Here is an example of a visual aid for deleting empty rows in Excel:

As you can see, the visual aid clearly shows each step of the process, with clear and concise instructions that are easy to follow. Visual aids can be especially helpful when dealing with complex or abstract concepts, as they provide a concrete and tangible representation of the information.
V. VBA Method
If you’re an advanced Excel user who wants more control over the deleting process, you may want to use the VBA macro code option. VBA stands for Visual Basic for Applications, and it’s a programming language that’s built into Excel. With VBA, you can write your own code to perform specific tasks, such as deleting empty rows. Here’s an example of a VBA code for deleting empty rows:
Sub Delete_Empty_Rows()
Dim lastRow As Long, i As Long
lastRow = Cells(Rows.Count, 1).End(xlUp).Row
For i = lastRow To 1 Step -1
If WorksheetFunction.CountA(Rows(i)) = 0 Then
Rows(i).Delete
End If
Next i
End Sub
The above code will delete all empty rows in the active worksheet, starting from the last row and moving upwards. The “CountA” function checks whether there’s any data or formatting in the row, and if not, the row is deleted. This method gives you more control and flexibility over the deleting process, but it requires some programming knowledge and experience.
VI. Video Tutorial Method
If you’re a visual learner who prefers engaging and informative content, video tutorials can be an excellent resource for learning how to delete empty rows in Excel. Video tutorials provide a dynamic and interactive learning experience, with step-by-step instructions, examples, and commentary that can clarify complex concepts. Here’s an example of a video tutorial for deleting empty rows in Excel:
The above video tutorial provides clear and concise instructions on how to use the “Go To Special” feature to select and delete empty rows. The video also provides some useful tips and tricks for working with Excel, such as selecting non-adjacent rows, and avoiding accidental deletions.
VII. Detailed FAQs Method
If you have specific questions or concerns about deleting empty rows in Excel, you may want to consult some frequently asked questions and their detailed answers. FAQs are a great resource for troubleshooting common issues, clarifying information, and providing context for the learning process. Here are some frequently asked questions about deleting empty rows in Excel:
Q1: Why are there empty rows in my Excel sheet?
A: There could be several reasons why there are empty rows in your Excel sheet, such as deleting data accidentally, copying and pasting cells with empty rows, inserting blank rows, or importing data from external sources. It’s important to identify the source of the empty rows to avoid deleting important data by mistake.
Q2: Can I delete partially empty rows in Excel?
A: Yes, you can delete partially empty rows in Excel, but you need to use different methods. One way is to sort the rows based on a column with data, then delete the rows that contain empty cells. Another way is to use the “Filter” option to hide the rows that contain empty cells, then delete the visible rows.
Q3: Can I undo the deletion of an empty row?
A: Yes, you can undo the deletion of an empty row by pressing “Ctrl+Z” immediately after the deletion. This will restore the deleted row with all its data and formatting. However, if you’ve saved and closed the workbook, you won’t be able to undo the deletion without using a backup or third-party recovery tool.
Q4: Do I need to save the Excel sheet before deleting empty rows?
A: It’s a good practice to save your Excel sheet before deleting rows, especially if you’re not sure about the impact of the deletion on the data and the formulas. Saving the sheet ensures that you have a backup copy in case of accidental deletions or other errors.
Q5: Can I use the same methods to delete empty columns in Excel?
A: Yes, you can use the same methods to delete empty columns in Excel, with slight modifications. Instead of selecting “Rows” in the deletion options, you need to select “Columns” to delete empty columns. Also, instead of using the “Blanks” option, you need to use the “Blanks (Ctrl+Shift+0)” option, which is the shortcut for selecting empty columns.
VIII. Conclusion
In conclusion, deleting empty rows in Excel is a crucial skill for anyone who uses Excel for data management, analysis, and reporting. Empty rows can clutter your spreadsheet, cause confusion and errors, and reduce your efficiency and productivity. Fortunately, you can use several easy and effective methods to delete empty rows in Excel, depending on your learning style and level of expertise.
This comprehensive guide has provided you with step-by-step instructions, keyboard shortcuts, visual aids, VBA macro code, video tutorials, and detailed FAQs to help you efficiently remove unwanted rows and optimize your spreadsheet. Whether you’re a beginner or an experienced Excel user, you can benefit from the methods and techniques presented in this article.
So, go ahead and try the different methods, experiment with the tools and features, and provide feedback or suggestions for improvement. Remember, learning Excel is a continuous and rewarding process that can enhance your skills and career prospects.




