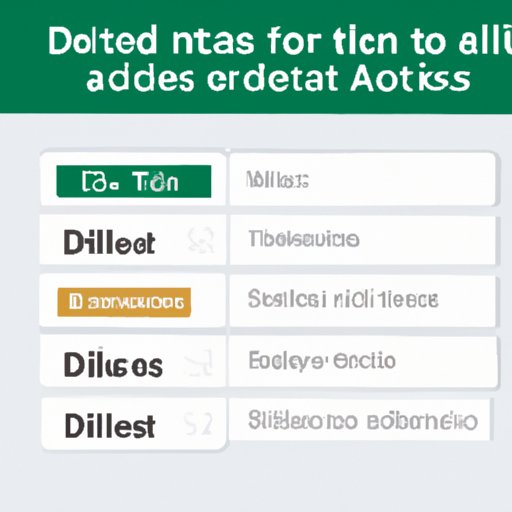
I. Introduction
Excel is a crucial tool for anyone working with data. However, many users struggle with deleting excel columns, which is a basic but fundamental task. This article provides a comprehensive guide for beginners covering different methods to delete excel columns effectively.
II. Method 1: Step-by-step tutorial
One of the simplest methods for deleting excel columns is through a step-by-step tutorial. Follow these easy steps:
1. Click on the cell in the column that you want to delete.
2. Right-click on the selected cell, and a drop-down menu appears.
3. Click “Delete,” and a dialog box will appear.
4. Select “Entire Column,” and the column will disappear.
Using this method, beginners can learn how to delete excel columns quickly and efficiently.
III. Method 2: Keyboard shortcuts
For experienced users, keyboard shortcuts can save a lot of time while navigating Excel. The following are commonly used keyboard shortcuts for deleting excel columns:
1. Select the cell in the column that you want to delete.
2. Press the “Ctrl” key and the “-” key simultaneously.
3. A dialog box appears, select “Entire Column,” and the column is deleted.
Using keyboard shortcuts ensures precision and speed while working in Excel. For optimum productivity, it’s best to learn the most commonly used keyboard shortcuts and their corresponding functions.
IV. Method 3: Video tutorial
Video tutorials are popular for visual learners who prefer a more interactive approach. The following video tutorial demonstrates how to delete excel columns:
Video tutorials offer a more practical learning experience. After watching the video tutorial, you’ll gain a deeper understanding of how to delete excel columns.
V. Common mistakes to avoid
While deleting excel columns, users commonly make these mistakes:
1. Not selecting the entire column before deleting.
2. Accidentally deleting the wrong column due to carelessness.
3. Deleting cells with data that are still needed for calculations, causing errors.
4. Deleting multiple cells or columns while unintentionally affecting other sheets in the workbook.
To avoid these mistakes, carefully select the correct column and double-check your actions before deleting anything. Make sure that the data isn’t needed before deleting, and work carefully when deleting multiple columns.
VI. Method 4: Add-in tools
Excel also offers various add-in tools that can make deleting excel columns even easier and faster. The following are examples of add-in tools available:
1. Kutools: A powerful add-in tool that offers many functions, including deleting rows and columns efficiently.
2. ASAP Utilities: ASAP Utilities addresses common issues users face by providing various capabilities while working in Excel, including deleting columns.
3. Ablebits: A comprehensive add-in tool that includes deleting rows and columns faster, among other functions.
Users can use these add-in tools to either optimize their workflow or avoid common mistakes when deleting excel columns. By using these tools, users can improve their efficiency and productivity while working in Excel.
VII. Conclusion
Deleting excel columns is a fundamental function in Excel and something every user should know. This article provides various methods for deleting excel columns, such as step-by-step tutorials, keyboard shortcuts, video tutorials, and add-in tools. Also, it highlights common mistakes to avoid and encourages users to try different methods to find the one that works best for them. With the right approach, any user can become proficient in deleting excel columns and increase their proficiency with Excel overall.
For additional resources and further learning, Microsoft offers a comprehensive course that includes everything from basic Excel functions to advanced features.




