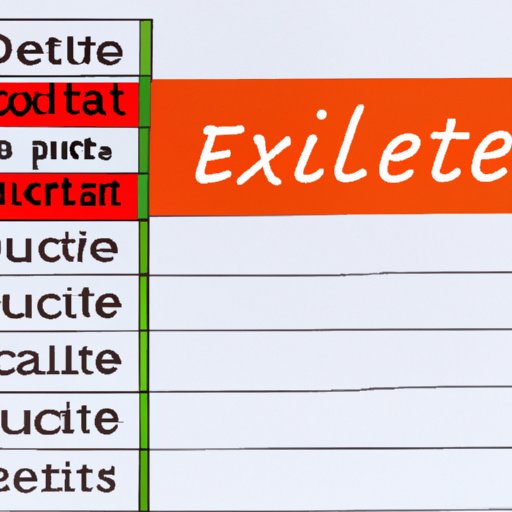
Introduction
Microsoft Excel is a powerful tool for organizing and analyzing data. But, just like any tool, Excel files can accumulate and clutter your computer over time. One way to keep organized and maintain your computer’s performance is to delete unused or unnecessary Excel spreadsheets.
This article will provide a step-by-step guide to deleting Excel spreadsheets, alternative methods, common mistakes to avoid and their solutions, the benefits of regularly deleting unused sheets, options for automating the deletion process, and finally how to recover accidentally deleted sheets.
This article is intended for Excel users of all skill levels who want to improve their proficiency and maintain their computer system.
A Step-by-Step Guide to Deleting an Excel Spreadsheet
The following steps will show you how to delete an Excel spreadsheet:
Step 1: Open the Excel spreadsheet you want to delete
To delete a spreadsheet, first, open the Excel file. You can do this by double-clicking the file in your computer’s file explorer or opening Excel and navigating to “File” > “Open” and selecting the file.
Step 2: Select the sheet(s) you want to delete
Once the file is open, click on the sheet you want to delete or highlight multiple sheets by holding down the Ctrl key and clicking each sheet you wish to delete.
Step 3: Right-click and choose “Delete” or press the “Delete” key on your keyboard
To delete the sheet(s), right-click the selected sheet(s) and choose “Delete” from the context menu. You can also press the “Delete” key on your keyboard. This will bring up a pop-up window asking you to confirm deletion.
Step 4: Confirm the deletion
After clicking “Delete” or pressing the “Delete” key, a confirmation pop-up will appear. Make sure to double-check that the correct sheets are selected for deletion. Click “OK” to confirm the deletion.
Alternative Methods to Delete an Excel Spreadsheet
Here are two alternative methods for deleting an Excel spreadsheet:
Option 1: Using a keyboard shortcut to delete
If you prefer using keyboard shortcuts, select the sheet or sheets you want to delete and then press the Shift + Ctrl + + keys simultaneously. This will delete the sheet(s) immediately without a confirmation pop-up.
Option 2: Using a third-party extension or add-on
There are numerous third-party extensions and add-ons available for Excel that can automate the deletion process, create backups, or even analyze and categorize your sheets. Some examples of these tools include Ultimate Suite, ASAP Utilities, and Kutools for Excel.
Common Mistakes to Avoid When Deleting an Excel Spreadsheet
While deleting a spreadsheet might seem simple, there are a few common mistakes that users should avoid:
Mistake 1: Accidentally deleting the wrong sheet(s)
Make sure to double-check which sheets you have selected for deletion. Be especially careful when multiple sheets have similar names or data.
Mistake 2: Not checking for formulas or links to other sheets before deleting
Before deleting a sheet, make sure there are no formulas or links from other sheets that depend on the data in that sheet. If there are, deleting the sheet could break those dependencies and cause errors.
Mistake 3: Forgetting to save changes before deleting
If you make changes to a sheet and then delete it without saving those changes, they will be lost forever. Always remember to save changes before deleting a sheet.
Tips for avoiding these mistakes:
– Take your time and double-check what you are deleting
– Maintain chronological naming and categorization of your spreadsheets
– Always check for formula consistency across multiple sheets
– Frequently backup important work
The Benefits of Deleting Unused or Unnecessary Excel Spreadsheets
Deleting unused or unnecessary Excel spreadsheets is an essential habit that users should develop. By doing so, users can free up storage space, increase performance, and ensure consistent databasing. Additionally:
Explanation of why it’s important to regularly delete old or unneeded sheets
– Improves the user’s Excel experience by reducing clutter
– Simplifies the backup and recovery process
– Saves space on your computer’s hard drive
– Prevents threats of data breaches
Benefits to the user’s productivity and efficiency:
– Enhances the speed and execution of their work
– Eases stress and cognitive load by filtering out irrelevant materials
– Keeps their work organized and optimized
Automating the Deletion of Excel Spreadsheets
To save time and increase efficiency, users can automate the deletion process by using macros or scripts. The following are the steps to follow:
Explanation of how users can automate the deletion process using macros or scripts
– Start in any open Excel spreadsheet
– Press Alt + F11 on your keyboard to open the Visual Basic Editor
– Click “Insert” -> “Module” to create a new module
– Add code that defines the sheets you want to delete
– Test the macro to ensure it is properly working
– Save and close the spreadsheet
How to Recover a Deleted Excel Spreadsheet
If you accidentally delete a sheet, do not panic! There are various ways to recover it:
Tips and solutions for recovering accidentally deleted sheets:
– Check the Recycle Bin for the deleted sheet
– Search for temporary/backup files of the deleted files
– Use the Workbook Recovery function built into Excel
– Employ file recovery software like DiskInternals Excel Recovery or Recover My Files.
Conclusion
Deleting unused or unnecessary Excel spreadsheets is an effective way to keep your computer clean and organized. By following the steps, users can delete sheets without any errors or setbacks, save time, reduce stress, and optimize their workflow. Additionally, this article examined alternative methods for deleting Excel spreadsheets, common mistakes to avoid, the benefits of deleting unused files, automation, and how to recover accidentally deleted files. It is my hope that this article equips users with the necessary tools and know-how to take their Excel proficiency to the next level.




