
I. Introduction
Deleting files in Linux may seem like an easy task, but it is crucial to know the right commands and methods to ensure efficient and secure file removal.
In this article, we will provide you with a comprehensive guide on deleting files in Linux. We will cover the basic commands for file deletion using the command line, GUI options, how to handle locked files, securely delete files, delete hidden files and directories, and essential Linux commands for file deletion. We will also provide troubleshooting methods for common file deletion issues in Linux.
Knowing how to delete files in Linux is essential because it saves disk space, improves system performance, and prevents unauthorized access to sensitive files.
II. Step-by-Step Guide on Deleting Linux Files using the Command Line
The command line is the most efficient way for file deletion in Linux. Here are the basic commands used for file deletion in Linux:
rm– used to remove files and directories from a Linux systemrmdir– used to delete empty directories in Linux
Here is a step-by-step guide on how to use these commands for file deletion:
- To delete files:
- To delete directories:
- To delete directories only if they are empty:
- Be careful when using the
rmcommand as it deletes files and folders permanently and cannot be undone without a backup. - Use the
-ioption to enable interactive mode which prompts you for confirmation before deleting each file. - Use the
-foption to force file deletion without prompting you for confirmation, use it with caution. - Use the
-voption to display detailed information about the files and directories being deleted. - Nautilus File Manager – the default file manager in GNOME Linux desktop environments.
- Thunar File Manager – the default file manager in Xfce Linux desktop environments.
- Dolphin File Manager – the default file manager in KDE Linux desktop environments.
- Open the file manager.
- Select the file or directory you want to delete.
- Right-click on the file or directory and select “Move to Trash” or “Delete”.
- Click “OK” to confirm the deletion.
- Terminate the process using the file – using the
fusercommand. - Change file permissions – using the
chmodcommand to change the file permissions and allow deletion. - Reboot your system – any locked files will be unlocked as the system restarts.
- Using the Command Line:
- Using GUI Options:
- Shredding – overwrite the file with random data multiple times to prevent recovery.
- Wiping – overwrite the file with zeros to prevent recovery.
- Encrypting – encrypt the file before deleting it to prevent access.
- Using Shredding:
- Using Wiping:
- Using Encrypting:
- View hidden files and directories:
- Delete hidden files and directories:
rm– removes files and directories from a Linux systemrmdir– deletes empty directories in Linuxfind– searches for files and directoriesgrep– searches for a specific pattern in a filelocate– finds files by name or keyword-r– recursively remove a file or directory (used withrmandrmdircommands)-f– force removal without user confirmation (used with thermcommand)-name– searches for files with a specified name (used with thefindandlocatecommands)-i– prompts for user confirmation before removal (used with thermcommand)- File access denied – ensure that you have the proper permissions to delete the file, or try running the command with root privileges.
- Permission errors – use the
chmodcommand to change file permissions to allow for deletion. - File or directory not found – ensure that the file or directory exists and that you have the correct path.
- Directory not empty – use the
-roption with thermcommand to delete the directory and its contents.
rm /path/to/file
This will remove the file from the specified directory.
rm -r /path/to/directory
This command will delete the specified directory and all its files and subdirectories.
rmdir /path/to/directory
This command will only delete the specified directory if it is empty.
Here are some tips and tricks that will help you efficiently delete files using the command line:
III. How to Delete Files in Linux using GUI Options
If you prefer using graphical user interface (GUI) options for file deletion in Linux, here are some common GUI options:
Here is a step-by-step guide on how to use GUI options to delete files in Linux:
Although GUI options are easier to use, they may not always be as efficient as command line deletion, especially when dealing with large files or multiple files at once. Nonetheless, it is a useful option if you prefer a more user-friendly approach to file deletion.
Using GUI options and command line methods for file deletion has their pros and cons. If you prefer speed and efficiency, use the command line, but if you prefer ease-of-use, use GUI options for file deletion.
IV. The Nuances of Deleting Locked Files in Linux
Locked files in Linux are files that are currently being used by a Linux system and cannot be deleted. Here are some common methods for unlocking and deleting locked files:
Here is a step-by-step guide on how to delete locked files using command line and GUI options:
For example, you can use the fuser command to identify the processes locking the file, then use the kill command to terminate the process and unlock the file. Here are the steps:
fuser -k /path/to/file
This command will terminate the process using the file and unlock the file.
The GUI options may vary depending on the file manager you use, but generally, you need to right-click the file, select “Properties,” go to the “Permissions” tab, and enable the “Allow executing file as program” option. This will unlock the file and allow you to delete it.
V. How to Securely Delete Files in Linux
When you delete a file in Linux, it is not permanently deleted. The data is still present on the hard drive, and someone could retrieve it. Here are the different secure file deletion methods:
Here is a step-by-step guide on how to securely delete files in Linux:
shred -f -u -n 5 /path/to/file
This command will overwrite the file five times with random data and remove the file’s contents permanently.
wipe /path/to/file
This command will overwrite the file with zeros and remove the file’s contents permanently.
gpg --encrypt --recipient "recipient@example.com" /path/to/file
This command will encrypt the file before deleting it. The recipient’s private key is required to decrypt the file.
VI. Deleting Hidden Files and Directories in Linux
Hidden files and directories in Linux are files and directories that have a dot (.) at the beginning of their name and are invisible by default. Here is a step-by-step guide on how to delete hidden files and directories in Linux:
ls -a /path/to/directory
This command will list all files and directories in the specified directory, including hidden files and directories.
rm /path/to/.hiddenfile
This command will delete the specified hidden file, and:
rm -rf /path/to/.hiddendir
This command will delete the specified hidden directory and all its files and subdirectories.
VII. Essential Linux Commands to Delete Files
Here’s a list of essential Linux commands for file deletion:
Here are some common options and flags used with each command:
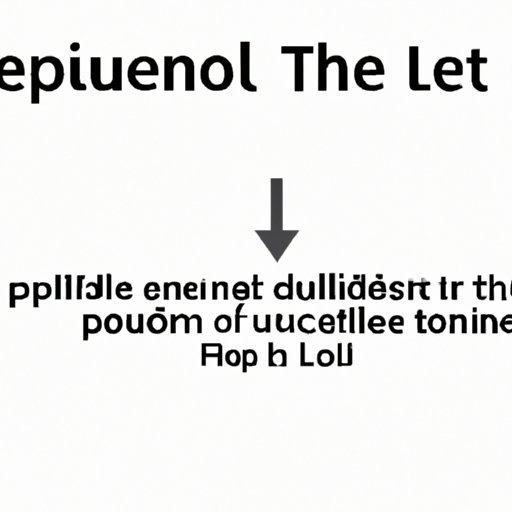
VIII. Troubleshooting Common File Deletion Issues in Linux
Here are some common file deletion errors and issues in Linux and how to troubleshoot them:
IX. Conclusion
In this article, we have provided a comprehensive guide on how to delete files in Linux using command line and GUI options. We have covered basic commands for file deletion, how to handle locked files, securely delete files, delete hidden files and directories, essential Linux commands for file deletion, and troubleshooting common file deletion issues in Linux.
You should now have the necessary knowledge to efficiently and securely delete files in Linux, which will save disk space, improve system performance, and prevent unauthorized access to sensitive files.




