
Introduction
Messages are an integral part of our daily communication, and we rely on them to keep in touch with our family, friends, and colleagues. However, over time, our message inbox can become cluttered with old or irrelevant messages, which can slow down our iPhone and affect its performance. Therefore, it is essential to manage your messages regularly and delete them to free up storage space and keep your device running smoothly.
In this article, we will provide you with a comprehensive guide on how to delete messages on iPhone. We will cover all the essential methods and tips to help you manage your messages more efficiently and keep your device performing at its best.
How to delete individual messages on iPhone
If you receive a message that you want to delete, you can do so quickly and easily. Here’s how:
- Open the Messages app on your iPhone.
- Find the message you want to delete and swipe left on it.
- A “Delete” button will appear to the right of the message. Tap on it.
- If you want to delete multiple messages from the same conversation, tap and hold on the first message, then tap “More.”
- Select the messages you want to delete by tapping on the circle to the left of each message.
- Tap the trash can icon in the bottom left corner of your screen, then tap “Delete Message.”
Keep in mind that deleting individual messages will not delete the entire conversation thread. To delete entire threads, you can follow the steps in section IV.
How to delete multiple messages at once using swipe and tap method
If you have several messages you want to delete at once, you can use the swipe and tap method to delete them quickly and efficiently. Here’s how:
- Open the Messages app on your iPhone.
- Go to the conversation thread that contains the messages you want to delete.
- Swipe right on the message you want to delete.
- Go to the next message to delete; swipe right on it again.
- Continue swiping right on each message you want to delete until you have selected all the messages you want to delete.
- Tap the “Delete” button to delete all selected messages.
This method enables you to delete several messages at once quickly. You can also use this method to delete both incoming and outgoing messages.
How to delete full message threads on iPhone
If you want to delete an entire message thread, follow these steps:
- Open the Messages app on your iPhone.
- Find the conversation thread you want to delete.
- Swipe left on the conversation thread.
- A “Delete” button will appear to the right of the conversation. Tap on it.
- You will be prompted to confirm the deletion. Tap “Delete Conversation.”
This method allows you to delete entire conversations, including all messages and attachments, from a particular contact or group.
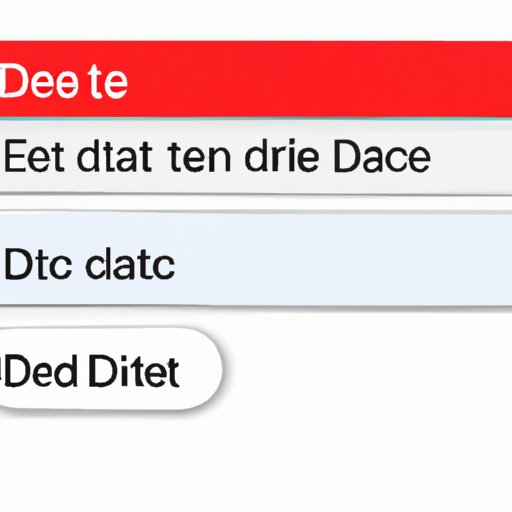
How to use the “Edit” feature to delete several messages at once
The “Edit” feature on iPhone enables you to select and delete multiple messages at once from a conversation thread efficiently. Here’s how you can use it:
- Open the Messages app on your iPhone.
- Find the conversation thread that contains the messages you want to delete.
- Tap and hold the first message you want to delete.
- Tap “More” to select additional messages.
- Select all the messages you want to delete by tapping on the circles to the left of each message.
- Tap the trash can icon in the bottom left corner, then tap “Delete.”
You can use this method to delete multiple messages from one conversation thread or different conversations simultaneously.
How to permanently delete messages from iPhone
Deleting messages from your iPhone only removes them from the device and not from the backup files on iCloud or iTunes. Therefore, if you want to permanently delete messages, follow these steps:
- Open the Messages app on your iPhone.
- Find the conversation thread that contains the messages you want to delete permanently.
- Swipe left on the conversation thread, and tap “Delete.”
- Go to “Settings,” then tap your name at the top of the screen.
- Select “iCloud,” then “Manage Storage.”
- Tap “Backups,” and select the backup that you want to delete the messages from.
- Tap “Show All Apps” to view all the apps that are backed up.
- Toggle off “Messages,” then tap “Turn Off & Delete” to confirm.
Keep in mind that permanent deletion of messages is irreversible, and you won’t be able to recover them after deletion.
How to free up storage space by deleting old messages
If you frequently receive messages with attachments such as photos, videos, and audio files, they can take up a considerable amount of storage space on your iPhone. To free up space, you can delete old messages from your device. Here’s how to do it:
- Go to “Settings” on your iPhone.
- Select “Messages.”
- Scroll down and choose “Keep Messages.”
- Select “30 Days” or “1 Year” to automatically delete messages that are older than the chosen period.
By enabling this feature, you don’t have to manually delete old messages, and you can free up more storage space on your device.
Third-party apps that can help delete messages more efficiently on iPhone
Several third-party apps can help you manage and delete messages more efficiently on your iPhone. Here are some of them:
- PhoneClean: A tool that can scan and clean up your iPhone storage space, including messages and attachments.
- iMyFone Umate Pro: A complete data eraser tool that permanently deletes unwanted messages, attachments, and media data from your iPhone.
- AnyTrans iPhone Manager: A data management tool that can help you bulk delete, backup, and transfer messages and attachments between your iPhone and computer.
Be sure to read user reviews and ratings before you download and use any of these apps to ensure that you choose the best one for your needs.
Conclusion
In conclusion, by following these simple steps, you can easily manage and delete your messages on your iPhone. Whether you wish to delete individual messages, entire conversation threads, or free up space on your device, there are several methods you can use to achieve your desired results.
Therefore, if you want to keep your iPhone running smoothly and maintain optimal performance, be sure to implement the tips and suggestions provided in this guide.




