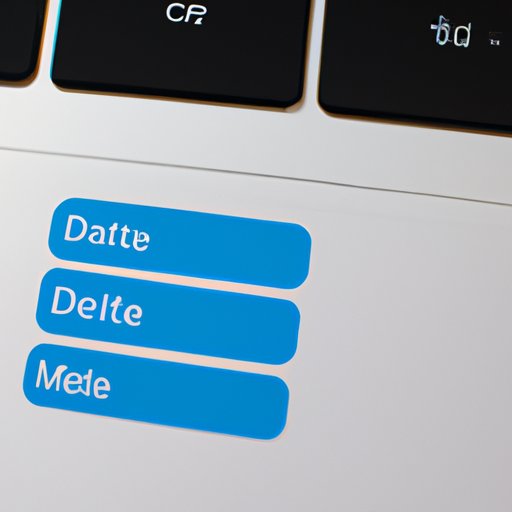
Introduction
If you own a MacBook, you are likely familiar with the Messages app, which allows you to send and receive messages with other Apple users. While it is convenient to have all your messages in one place, especially when you’re using multiple devices, over time, it can lead to clutter, and you may wish to delete some messages. This article will guide you through the process of deleting messages on MacBook, providing step-by-step instructions, keyboard shortcuts, best practices, a troubleshooting guide, and third-party software options.
Step-by-Step Tutorial
To delete messages using the Messages app on a MacBook, follow these steps:
1. Open the Messages app on your MacBook.
2. Select the conversation or message you wish to delete.
3. To delete the entire conversation, right-click on the conversation, and select “Delete Conversation.”
4. To delete a specific message in a conversation, hover your mouse over the message, and click on the “X” button that appears on the right side of the message.
If you’re using a trackpad, you can also swipe left on the conversation or message to reveal the “Delete” button.
It’s important to note that when you delete a message or conversation, it is only deleted from your device. The other person(s) involved in the conversation will still have the message on their device(s).
Keyboard Shortcuts
If you’re a fan of keyboard shortcuts, you may find the following shortcuts helpful for deleting messages:
– Command + Delete: Deletes the selected conversation or message.
– Option + Command + Delete: Deletes all conversations in the Messages app.
Best Practices
If you’re someone who likes to keep their digital space organized, here are some best practices for managing messages on your MacBook:
– Delete conversations or messages that you no longer need or want.
– Archive conversations that you want to keep, but don’t need to see in your main conversations list.
– Use the search function in the Messages app to find specific messages or conversations instead of scrolling through your conversation list.
– Regularly back up your messages to avoid losing important conversations if something happens to your device.
– Finally, be mindful of your storage space. If you’re running low on disk space, consider deleting conversations or messages that take up a lot of space, such as those with large attachments.
Troubleshooting Guide
Some common issues you may encounter when deleting messages include:
– Error messages when trying to delete a message or conversation.
– Accidentally deleting the wrong message or conversation.
To troubleshoot these issues, try the following solutions:
– Restart the Messages app or your MacBook.
– Make sure you have the latest version of macOS and the Messages app installed.
– Check your internet connection.
– If you accidentally delete the wrong message, you can go to Time Machine (if you have it enabled) or iCloud backup to retrieve the message.
Third-Party Software
If you’re someone who has a lot of messages to manage regularly, you may find that third-party software can make the process easier. Some software options you can consider include:
– PhoneView: Allows you to export, save, and print your messages, as well as manage your call history.
– iMazing: Allows you to export, browse, and archive your messages, as well as manage your backups.
– AnyTrans: Allows you to manage your messages and attachments, as well as transfer them between devices.
Conclusion
Deleting messages on your MacBook is a simple process that can help you keep your digital space organized and optimized. By following the step-by-step tutorial, utilizing keyboard shortcuts, following best practices, and troubleshooting common issues, you can make the process even easier. Third-party software options can also assist in streamlining the process for those who have a lot of messages to manage regularly.




