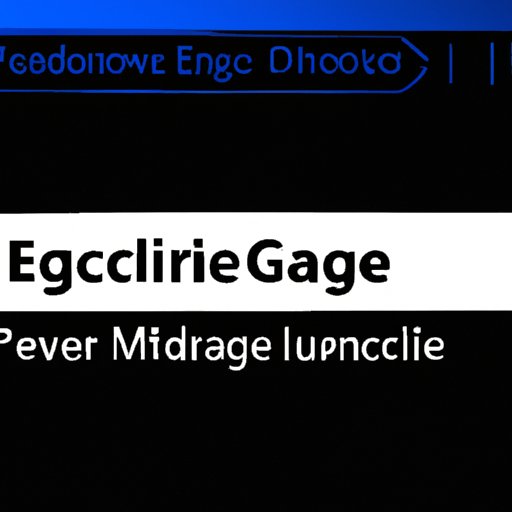
I. Introduction
Microsoft Edge is a pre-installed web browser on Windows 10 computers, but not everyone may want or need to use it. If you are among those who prefer using other web browsers or are experiencing issues with Microsoft Edge, this article is for you. This comprehensive guide will provide you with step-by-step instructions on how to delete Microsoft Edge correctly and safely. It is appropriate for Windows 10 users of all levels of experience.
Before proceeding, it is essential to note that deleting Microsoft Edge may cause some system issues, particularly with Windows updates, and may affect the functionality of other apps that use the web browser components. However, this guide will show you how to minimize these risks and perform the uninstallation in the safest and easiest way possible.
II. Step-by-Step Guide
The simplest and safest way to delete Microsoft Edge is through the Windows 10 settings app. Follow the steps below to do it:
- Open Settings by pressing Windows key + I, or clicking the Start button and selecting Settings.
- Click on Apps.
- From the Apps & features tab, search for Microsoft Edge.
- Click on Microsoft Edge, then select Uninstall.
- Click the Uninstall button again when prompted to confirm.
Alternatively, you can also delete Microsoft Edge through the Control Panel:
- Type Control Panel in the search box on the taskbar and select it from the results.
- Under Programs, select Uninstall a program.
- Find Microsoft Edge on the list of programs and click Uninstall.
- Click the Uninstall button again when prompted to confirm.
When uninstalling Microsoft Edge using either of these methods, all your browsing history, cookies, and saved passwords will also be deleted. Therefore, it is crucial to back up your data before proceeding.
III. Registry Editor Method
Another method to delete Microsoft Edge involves using the Registry Editor, a Windows utility that allows users to add, modify, or remove keys and values in the system’s database. However, using this method is not recommended for novice users unless they are confident in their computer skills.
Before proceeding with these steps, it is essential to note that modifying the registry can cause serious system problems if done incorrectly. Therefore, ensure you have a backup of your system data before you proceed.
- Open the Registry Editor by pressing Windows key + R and typing “regedit” into the Run dialog box, then press Enter.
- Navigate to the following location: HKEY_LOCAL_MACHINE\SOFTWARE\Microsoft
- Scroll down and find the Microsoft Edge folder, right-click it, then hit Delete.
- Confirm that you want to delete the folder by clicking Yes on the confirmation message that appears.
After following these steps, restart your computer to apply the changes made in the Registry.
IV. PowerShell Method
In Windows 10, PowerShell is a command-line tool that is used to perform various administrative functions. PowerShell can also be used to uninstall Microsoft Edge from your computer.
Performing this method correctly requires a basic knowledge of the PowerShell command-line interface. If you are not confident in your skills, it is advisable to list all your installed apps before proceeding or make a backup of your system data.
- Type PowerShell in the search bar on the taskbar.
- Right-click on Windows PowerShell from the results displayed and select Run as administrator.
- Type the following command and hit Enter: Get-AppxPackage *MicrosoftEdge* | Remove-AppxPackage
- The command will perform a quick scan of your system before it uninstalls Microsoft Edge. After a few seconds, the CMD prompt will return.
Note that after using this method to delete Microsoft Edge, your browsing data and personal settings will be permanently deleted.
V. CCleaner Method
One of the most popular third-party tools for uninstalling programs on Windows 10 is CCleaner. CCleaner is a utility tool that optimizes your computer by removing unwanted files, repairing registry errors, and uninstalling programs that are no longer in use.
You can use CCleaner to uninstall Microsoft Edge by following the steps below:
- Download and install CCleaner on your computer.
- After installation, launch CCleaner, then select Tools from the left sidebar.
- From the list of installed programs, search for Microsoft Edge and select it.
- Click the Uninstall button.
- Click OK to confirm Microsoft Edge’s uninstallation.
Note that using CCleaner to uninstall Microsoft Edge may not remove all folders, files, or registry entries related to the browser, and this could cause issues with your system’s stability. However, if you are looking for a faster alternative to the previously discussed methods, CCleaner may be the right choice.
VI. Third-party Uninstallers
Other third-party uninstallers such as Revo Uninstaller can also be used to uninstall Microsoft Edge. However, like CCleaner, Revo Uninstaller may not remove all related data, and it could cause issues with your system’s stability.
If you want to use a third-party uninstaller to remove Microsoft Edge, follow the installer’s instructions carefully to avoid any potential risks or conflicts.
VII. Uninstall through Command Prompt
If you are familiar with the Command Prompt, then you can use it to delete Microsoft Edge from your Windows 10 computer. Follow the steps below:
- Open the Command Prompt as an administrator by pressing the Windows key + X and selecting Command Prompt (Admin) from the menu.
- Type in the following command and press Enter: taskkill /F /IM MicrosoftEdge.exe
- Type another command: cd %ProgramFiles(x86)%\Microsoft\Edge\Application\*.* Then, press Enter.
- Type the following command and press Enter: setup.exe –uninstall –system-level –verbose-logging
- After a few moments, the browser should be uninstalled successfully.
Note that if you plan to use this method, it is important to back up your system data and create a system restore point before proceeding.
VIII. Conclusion
In conclusion, to uninstall Microsoft Edge from your Windows 10 computer, there are several methods you can use. However, before proceeding with any method explained in this article, you must take crucial precautions and back up your data in preparation for any potential risks or conflicts.
The safest and easiest method for uninstalling Microsoft Edge is through the Windows 10 Settings app. However, if you prefer, you can use the Registry Editor, PowerShell, CCleaner, third-party uninstallers or Command Prompt method.
Whichever method you choose, we hope this guide has been helpful. If you have any feedback, tips, or questions, please leave them in the comments section below.




