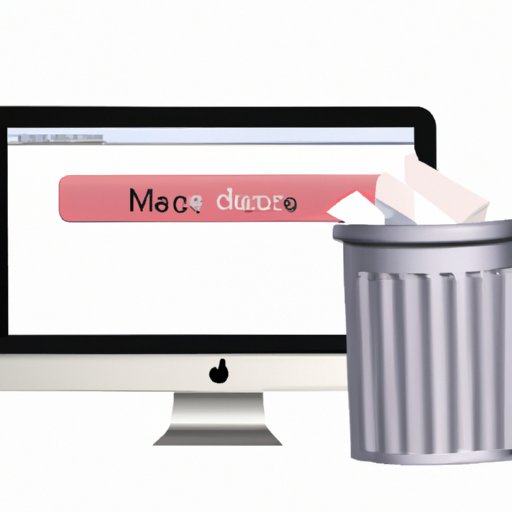
Introduction
Have you ever found yourself struggling to delete multiple messages on your Mac? Whether you’re trying to declutter your inbox or just need to delete a large number of emails at once, manually deleting each message individually can be a time-consuming and tedious task. This article will provide the ultimate guide to deleting multiple messages, allowing you to simplify your inbox in just a few clicks.
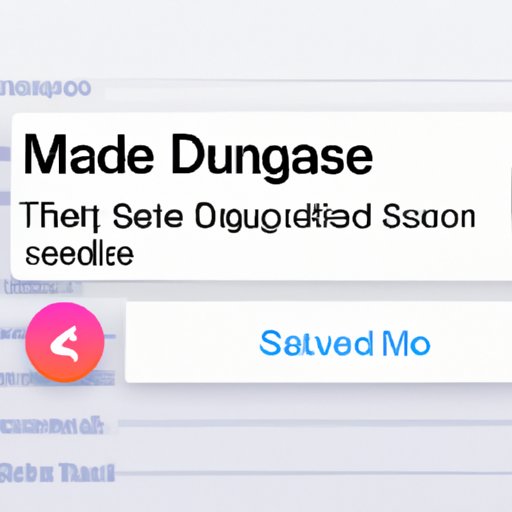
The Ultimate Guide to Deleting Multiple Messages on Your Mac
Deleting multiple messages can help declutter your inbox, save storage space, and keep your Mac running smoothly. However, there are a few different methods you can use to accomplish this task. Below, we’ll provide an overview of the options available to you before diving into the step-by-step guide.
7 Easy Steps to Mass Delete Messages on Your Mac
If you’re ready to start deleting multiple messages on your Mac right away, follow these 7 easy steps:
1. Open the Mail app and select the mailbox you want to clean.
2. Choose the messages you want to delete by clicking on them while holding down the Command key.
3. Click the “Delete” button in the Mail toolbar.
4. Empty the Trash folder to permanently delete the messages.
5. Alternatively, you can skip the Trash folder and immediately delete the selected messages by holding down the Shift and Command keys and pressing the Delete key.
6. Use the “Undo” command (Command+Z) if you accidentally delete any important messages.
7. Repeat the process as necessary to delete additional messages.
Declutter Your Mac: How to Delete Multiple Messages at Once
Deleting multiple messages can help declutter your inbox, freeing up space on your Mac and making it easier to find the messages you actually need. To delete messages in Mac Mail, simply follow these steps:
1. Open Mac Mail and select the mailbox you want to clean.
2. Use the search bar to filter through the messages and find the ones you want to delete.
3. Click on the first message you want to delete, then hold down the Shift key and click on the last message to select all messages in between.
4. Press the “Delete” key on your keyboard to move the selected messages to the Trash folder.
5. Once you’ve deleted the desired messages, empty the trash to permanently remove them.
Simplify Your Inbox: Techniques to Quickly Delete Multiple Messages on Mac
Before you start deleting messages, it’s important to organize your inbox to make it easier to find and remove unwanted content. Here are a few tips to help simplify the process:
– Use message flags to highlight important messages that you want to keep.
– Use the search bar to filter messages by sender, subject, or keywords.
– Create folders to help group similar messages together, making it easier to locate and delete unwanted items.
Once you’ve organized your inbox, follow the steps outlined in the previous sections to quickly and easily delete multiple messages.
Efficiently Deleting Multiple Messages on Your Mac: A How-To Guide
In addition to the steps outlined above, there are a few keyboard shortcuts and other techniques you can use to speed up the process of deleting multiple messages:
– Press the Command+A keys to select all messages in a mailbox.
– Use the Command key to select individual messages, allowing you to quickly choose multiple items at once.
– Use the Option key with the Delete key to delete messages without moving them to the Trash folder.
– Use the Command+Shift+Delete keys to immediately delete messages without moving them to the Trash folder.
Using these shortcuts can make the process of deleting multiple messages on your Mac much faster and more efficient.
Mac Mail Mastery: Deleting Multiple Messages in a Few Quick Clicks
Mac Mail offers several advanced features that can help you quickly and easily delete multiple messages. Here are a few tips to help master Mac Mail and streamline the process of deleting messages:
– Use filters and smart mailboxes to automatically sort your messages based on specific criteria.
– Set up rules to automatically move messages to the Trash folder based on specific criteria.
– Use keyboard commands to quickly select and delete messages without using the mouse.
By taking advantage of these features, you can set up Mac Mail to automatically delete messages based on your preferences, freeing up time and space on your Mac.
Clearing Out Your Inbox: Tips for Deleting Multiple Messages on Mac Devices
Regularly clearing out your inbox can help you stay organized and avoid getting overwhelmed by a backlog of messages. Here are a few additional tips to help keep your inbox under control:
– Schedule time each week to clean out your email inbox.
– Use filters and rules to automatically organize your inbox.
– Consider using a third-party app, such as CleanMyMac, to remove old messages and attachments.
By regularly cleaning out your inbox and taking advantage of the features available on your Mac, you can keep your inbox decluttered and streamlined.
Conclusion
Deleting multiple messages on your Mac can be a time-consuming process, but it doesn’t have to be. By using the tips and tricks outlined in this article, you can quickly and easily delete unwanted messages, freeing up space on your Mac and simplifying your inbox. So why wait? Start decluttering your inbox today.
As always, we encourage feedback and comments. Let us know if you have any additional tips or techniques for deleting multiple messages on your Mac.




