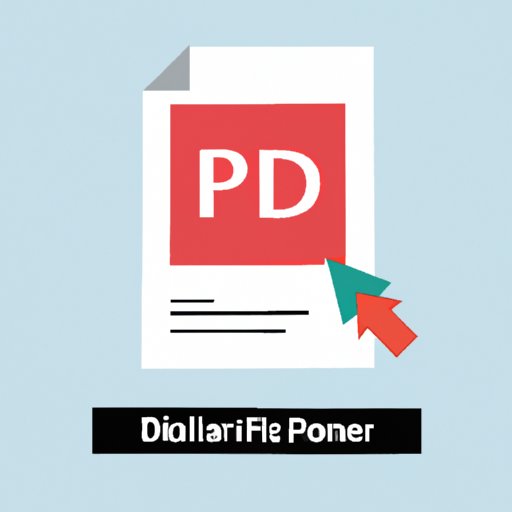
Introduction
If you are a frequent user of PDFs, you might have come across the need to delete pages from a PDF document. Whether you want to remove sensitive information, reduce the file size, or make your document more streamlined, deleting pages can be an essential part of editing a PDF. In this article, we will guide you through different methods of deleting PDF pages with step-by-step instructions and helpful tips.
Understanding PDFs
Portable Document Format (PDF) is a popular file format that was introduced in the 1990s. It was developed to make it easier to share, view and print documents across multiple platforms without any formatting issues. PDFs are widely used for creating and sharing documents, manuals, brochures, and even forms that need to be filled out electronically.
PDFs are lightweight and easy to share, which makes them popular among users. However, they also have some limitations that make them less than optimal for certain tasks. One of these limitations is that they are not very easy to edit. In fact, the primary design of PDFs is to ensure that the document is read-only to prevent anyone from modifying the content.
Different Methods for Deleting Pages
To delete a page from a PDF, you can use various methods. Some of the most commonly used methods are as follows:
1. Using a PDF Editing Tool
One of the most common ways of deleting pages from a PDF is by using a PDF editing tool. These tools are designed to edit, modify, and manipulate PDF documents. PDF editing tools come in various forms, including web-based tools, desktop software, and mobile applications. Each tool offers its unique set of features, making it ideal for different types of users.
2. Online PDF Editors
Online PDF editors are digital tools that allow you to modify and edit PDF documents directly on the web. These online tools are accessible from any device connected to the internet, and you don’t need to download software. Once you upload your document to an online editor, you can access the editing features and make necessary changes, including deleting pages.
3. Adobe Acrobat Pro DC
Adobe Acrobat Pro DC is a desktop application designed specifically for working with PDF documents. It is a premium software that offers advanced features for manipulating PDFs, including deleting pages. With Adobe Acrobat Pro DC, you can modify text and images, create bookmarks, and even secure your document by adding a password.
Step-by-Step Guide to Deleting Pages using a PDF Editing Tool
In this section, we will provide a step-by-step guide on how to delete pages from a PDF using a PDF editing tool. For this guide, we will be using a desktop software called PDFelement. This software is user-friendly and offers a range of editing features, including deleting pages.
Step 1:
Open the PDF editing tool and upload the PDF you want to edit.
Step 2:
Go to the “Page” or “Edit” tab and select “Delete” or “Remove” option.
Step 3:
Select the pages you want to delete. You can either select a single page or a range of pages.
Step 4:
Confirm that you want to delete the selected page(s).
Step 5:
Save the changes you made to your document by clicking the “Save” or “Save As” button.
Useful Tips to Keep in Mind While Deleting Pages
Deleting pages from a PDF can be a straightforward process, but there are some useful tips that you should keep in mind to make the process even smoother.
1. Always make a backup copy of the PDF document before editing it.
It’s always a good idea to make a backup copy of the document before going ahead and making any changes. In case something goes wrong with the editing process, you will have a backup copy of the original file.
2. Take note of the page numbers you want to delete.
Keep a note of the pages you want to delete before you begin the editing process. This will help you avoid making mistakes, and it will speed up the process.
3. Check the document before saving changes.
Always check the document before saving any changes. This is to ensure that you have not accidentally deleted any pages that you need, or that the formatting of the document hasn’t been affected.
Tool-Specific Guide
In this section, we will focus on a specific PDF editing tool and provide step-by-step instructions on how to delete a page with detailed screenshots. For this guide, we will be using Adobe Acrobat Reader DC, a popular free PDF reader and editor.
Step 1:
Open the PDF file you want to delete a page from with Adobe Acrobat Reader DC.
Step 2:
Go to the “Tools” menu and click on “Organize Pages.”
Step 3:
Click on the “Delete” icon in the toolbar.
Step 4:
Select the page or pages you want to delete.
Step 5:
Click “Delete” and then click “OK” to confirm that you want to delete the selected page(s).
Step 6:
Save the changes you made to your document by clicking the “Save” button.
FAQs Style Article
In this section, we will list common questions related to deleting pages from a PDF and answer them in detail.
How do I delete a single page from a multi-page PDF?
To delete a single page from a multi-page PDF, you can use a PDF editing tool such as Adobe Acrobat Pro DC or PDFelement. Simply select the “Delete” or “Remove” option and then select the specific page you want to delete.
Can I permanently delete a page from a PDF?
Yes, you can permanently delete a page from a PDF using a PDF editing tool. Once you delete a page, it is removed entirely from the document and cannot be recovered.
Can I recover a deleted page from a PDF?
No, once you delete a page from a PDF, it is entirely removed from the document and cannot be restored.
Video Tutorial
In this section, we will provide a step-by-step video tutorial covering the process of deleting pages from a PDF using a PDF editing tool. The tutorial will demonstrate how to delete pages from a PDF using PDFelement.
https://www.youtube.com/watch?v=TJhh4nuFgnM
Problem-Solving Article
In this section, we will provide practical solutions for common problems users may encounter when deleting pages from a PDF.
Problem: Deleted pages still appear in the document after saving changes.
Solution: This issue could be due to your PDF editing tool’s cache or temporary files. To fix this problem, try clearing your cache or temporary files and then re-open and edit the document again.
Problem: Error message displayed when trying to delete a page from a PDF.
Solution: This issue could be due to insufficient permissions or security restrictions on the document. To fix this problem, try unlocking the document or contacting the document owner to grant you the necessary permissions.
Comparison Article
In this section, we will provide a detailed comparison of different PDF editing tools and their capability of deleting pages from a PDF.
PDFelement:
PDFelement is a user-friendly PDF editing tool that offers a range of editing features, including the ability to delete pages from a document. It is a desktop software that works seamlessly on Windows and Mac. PDFelement also supports batch processing, meaning you can delete a range of pages all at once.
Adobe Acrobat Pro DC:
Adobe Acrobat Pro DC is a premium PDF editing software with advanced features for manipulating PDF documents. It allows you to delete pages from a PDF and offers a range of other editing options like adding watermarks, inserting images, and even creating interactive forms.
Conclusion
This article has provided a comprehensive guide to deleting pages from a PDF. We covered various methods to delete a page, including using PDF editing tools, online PDF editors, and Adobe Acrobat Pro DC. We also provided step-by-step instructions for using PDFelement and Adobe Acrobat Reader DC to delete pages. By following these methods, you can efficiently edit your PDF documents and remove any sensitive or unnecessary information. Remember to take note of the helpful tips and solutions for common problems encountered while trying to delete pages from a PDF.




