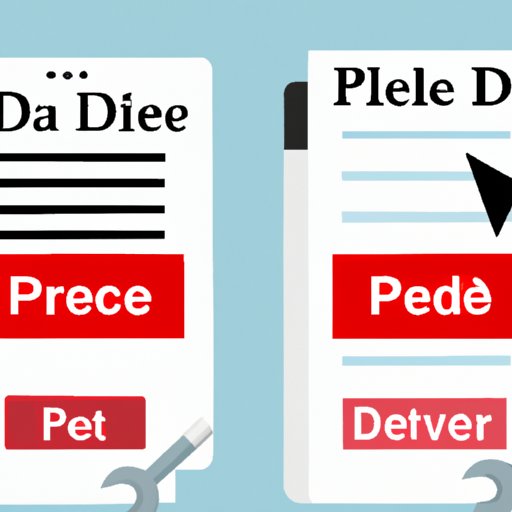
I. Introduction
PDF (Portable Document Format) has become one of the most widely used file formats for sharing documents across different platforms. PDFs are an essential part of business, education, and even personal use. However, there are times when we need to trim a PDF down to just the relevant pages, and that’s where deleting pages in your PDFs comes in handy. In this guide, we will show you different ways to remove pages from your PDFs.
II. Step-by-Step Guide
Deleting pages from a PDF is a straightforward process. Here’s how to delete pages in PDF:
Step 1: Open the PDF Editor
The first step requires you to open a PDF editor of your choice. We will go over deleting a PDF using different editors in this guide.
Step 2: Select the Page(s) to Delete
After opening the PDF editor, select the PDF you want to delete pages from, and open the document. Then, click on the pages you want to delete in the page thumbnail panel to the left-hand side of the screen. You can also choose multiple pages at once.
Step 3: Delete the Page(s)
Once you have selected the pages you want to remove, right-click on any of the selected pages and select “delete.” Alternatively, you can use the “delete” button on your keyboard.
Step 4: Save the Changes
After completing the above steps, save changes to your PDF by clicking “Save” on the PDF editor. Your PDF should now have fewer pages than before.
Additional Tips and Tricks
When deleting multiple pages, note that most PDF editors will automatically adjust page numbers after deleting pages. Also, you can undo your last action by using the “Ctrl+Z” command on Windows or “Command+Z” on Mac computers.
III. Online Tools
If you require a more straightforward approach to trimming down a PDF, using an online PDF editor can be quite helpful. Here are few reliable online tools for deleting PDF pages:
Smallpdf
Smallpdf is a popular online PDF editor that offers a wide range of useful tools for editing PDF files. You can delete pages, compress PDFs, and convert files with this tool. To remove pages on Smallpdf, upload your PDF, click “Delete Pages”, then select the pages you want to remove, then save your changes.
Sejda PDF Editor
Sejda PDF Editor is another excellent free online tool for editing your PDF. The deletion feature is also quite user-friendly. Upload your PDF, select “Delete Pages,” and choose the pages you want to remove. Finally, download your file when done.
IV. Adobe Acrobat
Adobe Acrobat is a robust PDF editor that professionals commonly use. The editor comes with many advanced features that make it easier to edit PDFs on a higher level. Here’s how to remove pages using Adobe Acrobat:
Step-by-step guide of deleting pages from pdf using Adobe Acrobat
Open the PDF editor, select the PDF you wish to delete pages from, and open the document. Then, click on the pages you want to delete while holding the “Shift” key to choose multiple pages. When you have made your selection, right-click on the selected page(s) and select “Delete Pages.” Finally, save your file with the new changes.
Overview of other features of Adobe Acrobat
Adobe Acrobat offers several other useful features such as combining PDFs, adding comments and annotations, and converting PDFs to other formats.
V. Google Drive
Google Drive is a popular online storage platform that comes with several tools for editing and sharing documents, including PDFs. Here’s how to delete pages in a PDF within Google Drive:
Step-by-Step guide on how to delete pages in pdf within Google Drive
Upload your PDF file to Google Drive. Next, right-click the PDF and select “Open with” > “Google Docs.” Once the file is open, click on the pages you want to remove while holding the “Shift” key to select multiple pages. Click on “Remove” to delete the pages. Finally, export the document back to PDF using “File” > “Download” from the menu bar
Additional tips and tricks on working with Google Drive
Google Drive offers several other tools such as Google Sheets, Google Slides, and Google Forms. With Google Drive, you can also collaborate on documents with others and share access to your PDFs and other documents.
VI. Using MS Word
MS Word is a word processor that is part of Microsoft Office Suite, used by many people worldwide. You can also use MS Word to edit a PDF. Here’s how to delete pages in PDF using MS Word:
Step-by-step guide on how to delete pages in pdf using MS Word
Open a new document in MS Word, and from the “Insert” tab, select “Object”. Next, click on “Create from File,” and search for the PDF file you want to delete the pages from. Once opened in MS Word, select the pages you want to remove and hit “Delete”. Finally, save your changes and then save your file as a PDF.
Discussion on other PDF editing features of MS Word
MS Word offers many other PDF editing features and can be helpful when making minor changes, adding comments, and more. Additionally, Microsoft Office Suite includes other excellent applications such as Excel, PowerPoint, Access, and Outlook.
VII. Mac Preview App
Mac’s Preview app is free software that comes preinstalled on Apple devices and can be used for PDF editing. Here’s how to delete pages using the Mac Preview App:
Step-by-step guide on how to delete pages in pdf using the Mac Preview app
Open your PDF in the Mac Preview App, then select the pages you want to remove from the thumbnail view on the left. Press “Delete” to remove them, and to save the new document with the changes, select “File” > “Save”.
Additional tips and tricks on using the Mac Preview app for PDF editing
The Mac Preview app also offers users the ability to add signatures, create annotations such as text, highlights, and shapes, and even merge PDFs.
VIII. Third-Party Tools
Third-party software can be quite handy when it comes to PDF editing, and they often offer far more functionality than their competitors.
List of some of the most reliable third-party software
- PDFelement
- Foxit PhantomPDF
- Nitro Pro
- Inkscape
Overview of features and benefits of each tool
PDFelement offers features such as OCR, form creation, and password protection, making it a versatile PDF editor. Foxit PhantomPDF comes with collaborative and sharing tools, while Nitro Pro boasts an impressive user interface that is easy to navigate. Inkscape, on the other hand, offers vector graphics capabilities and can be useful when dealing with PDFs containing images and artwork.
IX. Conclusion
Deleting pages in PDF has become a fundamental part of PDF editing. In this guide, we have shown you different methods to delete pages, including using online tools, Adobe Acrobat, Google Drive, MS Word, the Mac Preview App, and third-party software. Each method comes with its benefits and drawbacks, and it’s up to you to decide which one best suits your needs. We hope this guide has helped simplify the process for you.
For more information, you can check out additional PDF editing resources such as free PDF templates, PDF converters, and more.




