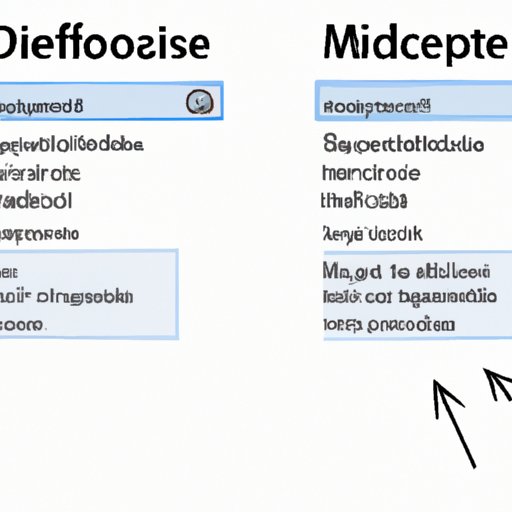
I. Introduction
Microsoft Word is an essential tool for creating professional documents. However, as you write and edit, extra pages may appear that need to be removed. Deleting pages in Word can be a bit tricky, especially if you’re not familiar with the software. This article will cover various ways to delete unwanted pages from your document to streamline and improve its flow.
II. Step-by-step guide: How to delete a page in Microsoft Word
The most basic method for deleting a page in Word is to select the content on that page and press the “Delete” key. This method may not work if there are objects on the page such as images or tables that cannot be deleted in this way.
To delete a page:
1. Go to the page you want to delete.
2. Place the cursor at the beginning of the page (or right before the first character).
3. Hold down the “Ctrl” and “Shift” keys and press “End” to select the content of the page.
4. Press the “Delete” key to remove the selected content.
III. Say goodbye to unwanted pages: A beginner’s guide to deleting pages in Word
If the basic method doesn’t work, there are other ways to delete pages in Word.
To delete a blank page, click on the page you want to delete, go to the “Layout” tab, and click on “Margins.” Select “Custom Margins” and under “Pages,” choose “Multiple pages” and set “Pages per sheet” to 2. This will combine your blank page with the next page, and you can delete it as previously described.
To delete a range of pages, go to the beginning of the first page you want to delete, and place your cursor there. Press “Ctrl+Shift+End” to select all the content up to the end of the last page you want to delete, and then press “Delete.”
IV. Saving time and effort: Tips and tricks for deleting pages in Word
Deleting pages in Word can take time, especially if you have a long document. Here are some tips and tricks to help you save time and streamline the process.
– Use the keyboard shortcut “Ctrl+Shift+G” to quickly bring up the “Go To” dialog box, which allows you to jump to specific pages. This can be helpful for deleting multiple pages that are not consecutive, as you can quickly navigate to each one.
– Double-check that you have selected the correct range of pages before deleting. Undoing a delete command can be time-consuming, especially if you have a long document.
– To avoid errors and confusion, make a backup copy of your document before deleting any pages.
V. Ditching the excess: Removing unnecessary pages in Microsoft Word
Deleting pages can be tough, especially if you’re editing your own work. Sometimes it’s hard to let go of pages that we put a lot of effort into. However, it’s important to remember that deleting unnecessary pages can help streamline the document and make it more effective.
Here are some examples of when it may be appropriate to delete a page:
– Blank pages: Delete any blank pages that appear at the end of your document or after a section break.
– Low-quality pages: Delete pages that don’t contribute anything valuable to your document.
– Redundant content: If you have multiple pages that contain the same or similar content, delete the unnecessary ones to avoid repetition.
Before deleting, consider whether there’s any content you can rewrite or revise to make the document flow better.
VI. Streamline your document: A quick and easy method for deleting pages in Word
If you have a long document, using the Navigation Pane can be a quicker and more efficient way to delete pages.
To access the Navigation Pane:
1. Go to the “View” tab and check the “Navigation Pane” box.
2. The Navigation Pane should appear on the left side of your screen.
To delete a page using the Navigation Pane:
1. In the Navigation Pane, click on the thumbnail of the page you want to delete.
2. Press “Delete” to remove the page.
The advantage of this method is that you can see a thumbnail of each page in your document and quickly navigate to the one you want to delete. This method can save time, especially for long documents with many pages.
VII. Efficient editing: How to delete pages without breaking your Word document
Deleting pages in Microsoft Word may cause issues with the document structure, such as breaking links, altering page numbers, or disrupting the header and footer.
Here are some tips to keep in mind:
– Always double-check the page selection before deleting content to ensure you don’t inadvertently delete important information.
– If you have links or references on the page you are deleting (e.g., a table of contents, cross-references, or hyperlinks), be sure to update or remove them before deleting the page.
– Update the headers and footers after deleting pages to ensure the page numbers are correct and the content flows correctly.
VIII. Conclusion
Deleting pages in Microsoft Word is an essential skill for anyone who uses the software. By following our step-by-step guide and applying our tips and tricks, you can easily delete pages to streamline and improve the quality of your document. Be sure to experiment with various techniques to find the best fit for your needs, and don’t be afraid to make some tough editing decisions along the way. Remember, deleting pages can greatly improve the readability and impact of your Word documents.
We hope you found this comprehensive guide to deleting pages in Microsoft Word helpful.




