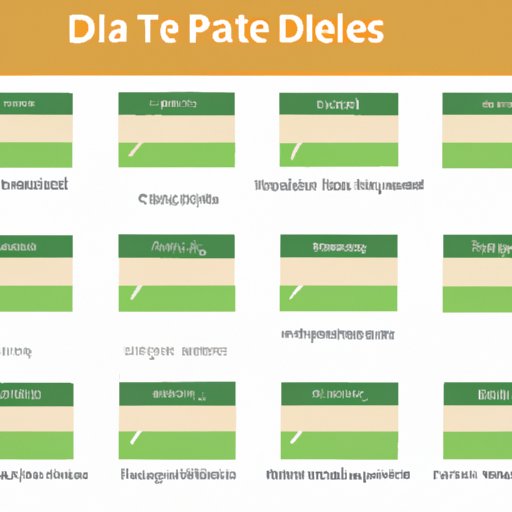
Introduction
Pivot tables are powerful data analysis tools in Excel that allow users to summarize, manipulate, and analyze large data sets quickly and easily. However, there may be times when you need to delete pivot tables in Excel for various reasons, such as to clean up your spreadsheet, free up memory space, or start from scratch. That’s why it’s essential to know how to delete pivot tables and avoid common mistakes that may lead to errors and frustration. In this article, we’ll guide you through the step-by-step process of deleting pivot tables in Excel. We’ll also provide a video tutorial, an infographic, common mistakes and troubleshooting tips, alternate methods, and frequently asked questions to help you master this skill and become more efficient in your data analysis tasks.
Step-by-Step Guide
Deleting a pivot table in Excel is a simple process that involves a few clicks. Follow these steps to delete your pivot table:
- Select the entire pivot table by clicking on any cell within the pivot table.
- Press the “Delete” key on your keyboard or right-click on the pivot table and select “Delete” from the drop-down menu. Alternatively, you can go to the “PivotTable Options” tab in the “Analyze” or “Options” tab in the ribbon, click on “Select,” and choose “Entire PivotTable.”
- A pop-up message will appear asking you to confirm the deletion. Click on “OK” to delete the pivot table.
It’s important to note that deleting a pivot table also deletes the underlying data source associated with it. If you want to keep the data but remove the pivot table, you can copy and paste the data to a new worksheet or save a copy of the current worksheet before deleting the pivot table.
Video Tutorial
If you prefer visual learning, watch this short video tutorial that demonstrates how to delete pivot tables in Excel:
Infographic
For a quick overview of how to delete pivot tables in Excel, check out this infographic:

Common Mistakes and Troubleshooting
Here are some common mistakes that people make when trying to delete pivot tables and how to troubleshoot them:
- Mistake: Not selecting the entire pivot table before deleting it.
- Troubleshooting: Make sure to click on any cell within the pivot table to select it, which will turn the entire pivot table blue or highlighted. If you accidentally delete only part of the pivot table, press “Undo” or “Ctrl + Z” on your keyboard to undo the action.
- Mistake: Accidentally deleting the wrong pivot table.
- Troubleshooting: Double-check that you have selected the correct pivot table before deleting it, especially if there are multiple pivot tables in your worksheet. You can also rename your pivot tables to make them more identifiable and avoid confusion.
- Mistake: Overwriting or modifying the original data source.
- Troubleshooting: Always make a copy of your original data source before creating a pivot table or any changes to it. Saving a backup copy can prevent data loss or unintended modifications.
Alternate Methods
In addition to the main method of deleting pivot tables, here are some alternative methods that you can use:
- Clearing the contents: You can clear the contents of a pivot table without deleting it entirely. To do this, select the pivot table, go to “PivotTable Tools,” “Analyze” or “Options,” and click on “Clear” in the “Actions” group. This method clears the values but preserves the formatting and the pivot table structure.
- Using VBA code: If you’re comfortable with writing macros, you can use VBA code to delete pivot tables programmatically. Here’s an example code snippet:
Sub deletePivotTable()
Dim myPT As PivotTable
On Error Resume Next
For Each myPT In ActiveSheet.PivotTables
myPT.TableRange2.ClearContents
myPT.TableRange2.Delete
Next myPT
End Sub
Frequently Asked Questions
Here are some frequently asked questions about deleting pivot tables in Excel:
- Can I undo the deletion of a pivot table?
Yes, you can press “Undo” or “Ctrl + Z” on your keyboard immediately after deleting a pivot table to restore it. If you have saved your workbook and closed Excel, you may not be able to recover the deleted pivot table. - Can I recover the data source after deleting a pivot table?
If you have saved your workbook and closed Excel after deleting a pivot table, you may not be able to recover the data source unless you have a backup or a duplicate copy of the original worksheet. However, if you have only deleted the pivot table and not the data source, you can always recreate a new pivot table based on the same data source. - Can I delete multiple pivot tables simultaneously?
Yes, you can select multiple pivot tables and delete them at once by following the same steps outlined above. Alternatively, you can select “PivotTable Options,” “Select,” and “Entire PivotTable” to delete all pivot tables in the worksheet. - Can I delete a pivot table without affecting other worksheets in my workbook?
Yes, deleting a pivot table only affects the current worksheet and does not affect other worksheets in your workbook unless they are linked to the same data source.
Conclusion
Deleting pivot tables in Excel is an essential skill for data analysts and anyone who works with large data sets. We hope this article has provided you with a comprehensive guide on how to delete pivot tables using the main method, alternative methods, and troubleshooting tips. By following our step-by-step instructions, watching our video tutorial, and referring to our infographic, you’ll be able to delete pivot tables with ease and confidence. If you have any further questions or suggestions, feel free to leave a comment below.




