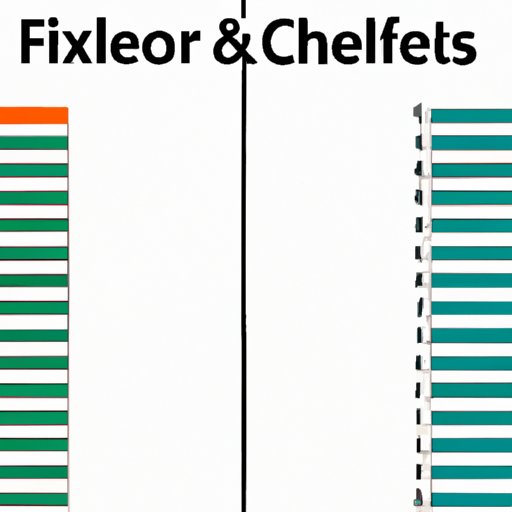
Introduction
Microsoft Excel is a powerful tool that can help you analyze data and make informed decisions. Often, data sets can contain unnecessary or irrelevant information that can be distracting and bog down your spreadsheet. One way to declutter your data is by deleting rows that are not useful. Deleting rows in Excel can help you streamline your data and focus on what’s important. In this article, we will explore the different approaches to deleting rows in Excel.
Step-by-Step Guide
Before we get started, let’s take a brief overview of the Excel interface. Excel is organized into Rows and Columns, which form Cells. The Rows are numbered from 1 to 1,048,576 and Columns are lettered from A to XFD. With this in mind, let’s dive into the process of deleting rows.
To delete a row in Excel, select the entire row by navigating to the left of the row number and clicking on the row header. Once the entire row is highlighted, right-click on the selection and then click “Delete” from the drop-down menu. A popup will appear, prompting you to either “Shift cells left” or “Shift cells up” before deleting the row. Select the option that best suits your needs and click “OK”.
Alternatively, you can select the row and then press “Ctrl” + “-” on your keyboard to delete the row. A similar popup will appear with the same options to either “Shift cells left” or “Shift cells up” before deleting the row.
If you wish to delete multiple rows at once, simply select all the rows you want to delete by either highlighting them individually or dragging the cursor across the row headers. Then, right-click on one of the selected rows and follow the same process as before to delete the rows in one go.
Keyboard Shortcuts
In addition to the right-click method we just covered, there are several keyboard shortcuts that can make deleting rows in Excel even easier.
– “Ctrl” + “-” : Deletes the selected row(s)
– “Ctrl” + “9” : Hides the selected row(s)
– “Ctrl” + “Shift” + “+” : Inserts a new row above the selected row(s)
– “Ctrl” + “Shift” + “_”: Removes the row borders of the selected row(s)
These keyboard shortcuts can save you significant time, especially if you are working with large data sets. Try them out and see how much faster you can delete rows in Excel.
Using Filters
Filters can be used to manipulate and analyze your data and can help you identify and delete specific rows in Excel. To use filters, select the data set you want to filter by clicking and dragging the cursor over it. Then, click on the “Filter” button in the “Sort & Filter” section of the “Data” tab.
Once you activate filters, a drop-down arrow will appear next to each column header. Click on the arrow for the column you want to filter and choose “Filter by Color” > “No Fill” to delete all empty or blank rows. You can also apply more advanced filters by selecting “Filter by Condition” > “Color Scales” or “Top/Bottom Rules”. These filters allow you to filter data based on different types of criteria, such as values, text, and dates.
Additionally, you can use conditional formatting to highlight specific rows based on their value. To do so, select the range of cells you want to apply conditional formatting to and click on the “Conditional Formatting” button in the “Styles” section of the “Home” tab. Then, choose “Highlight Cell Rules” > “Equal To” and input the value you want to highlight. All rows containing that value will be highlighted, making it easier to identify the rows you want to delete.
The Reverse Approach
Sometimes, it’s easier to delete everything except the information you need. In such cases, you can use the “Ctrl” + “A” shortcut to select all the data, then right-click on the selection and choose “Table” > “Convert to Range”. This will transform the data set into a regular range with no formatting or structure.
Next, click on the “Data” tab and select “Remove Duplicates” from the “Data Tools” section. This will eliminate any duplicate rows from your data set, leaving only unique rows. Finally, you can use filters, sorting, or any of the other methods we discussed earlier to further narrow down your data and delete any unwanted rows.
Deleting Empty Rows
Deleting empty or blank rows is an essential part of data cleaning and can help you create a more organized and meaningful data set. To identify empty rows, go to the “Home” tab and click on “Find & Select” > “Go To Special”. Then, choose “Blanks” and click “OK”. This will select all the empty rows in your data set.
Next, right-click anywhere on the selection and choose “Delete” from the drop-down menu. A popup will appear, prompting you to select what you want to do with the surrounding cells. Choose “Shift cells up” and click “OK” to delete the empty rows.
Sorting
Sorting data is a powerful feature of Excel and can help you quickly identify and delete rows that are not useful. To sort your data, select the range of cells you want to sort and click on the “Sort & Filter” button in the “Editing” section of the “Home” tab. Then, choose the column you want to sort by, and whether you want to sort from A to Z or from Z to A.
Once the data is sorted, you can easily identify rows that are not useful and delete them by selecting the entire row and following the steps we discussed earlier to delete the row. Sorted data is also easier to read, so you may discover patterns or trends in your data that you didn’t notice before.
Advanced Techniques
For Excel power users, macros and VBA code can automate the row deletion process and save you even more time. Macros are pre-recorded actions that can be played back to execute a series of commands. VBA (Visual Basic for Applications) is a programming language that can be used to create more complex macros and automate repetitive tasks.
To create a macro, go to the “View” tab and click on “Macros” > “Record Macro”. Then, perform the actions you want to automate, such as deleting rows, and click “Stop Recording” when you’re done. You can then assign a shortcut key to the macro to execute it quickly and easily.
Keep in mind that using macros or VBA code can be risky if you’re not familiar with them. Always make sure to back up your data before using advanced techniques.
Conclusion
Deleting rows in Excel can help you simplify your data and focus on what’s important. We’ve covered several approaches to deleting rows, including right-clicking, keyboard shortcuts, filters, sorting, and advanced techniques like macros and VBA code. Experiment with these methods and find the one that works best for your needs. Remember to always backup your data before making any changes, and use these techniques with caution to ensure that you don’t delete any important information.




