
Introduction
System data refers to cache, app data, and other unnecessary files that accumulate on your iPhone. These files can bog down your device and take up valuable storage space. By deleting system data, you can free up space and speed up your device.
This article will cover various methods of deleting system data on your iPhone, tips for maintaining storage space, and recommendations for storage management apps.
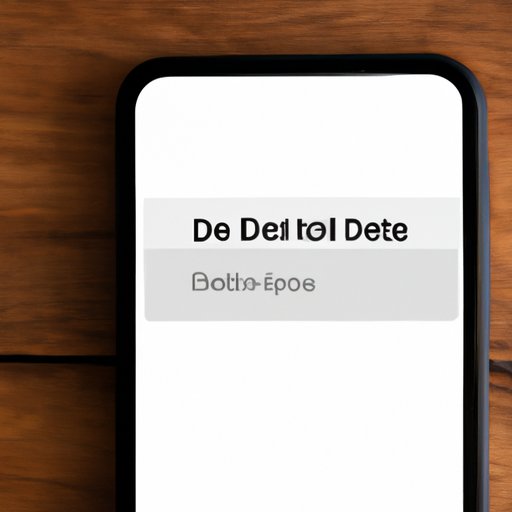
Clearing Out Your iPhone: 5 Easy Steps to Delete System Data
Deleting system data on your iPhone consists of five easy steps:
Step 1: Check your iPhone’s storage
iPhone’s Settings app provides an overview of your iPhone storage capacity. Checking this feature helps to understand how much storage you have used and what is taking up space. Go to Settings > General > iPhone storage and review storage used by system data and apps.
Step 2: Backup your iPhone data
Before deleting system data, it’s important to back up your iPhone data first to avoid data loss. Using iCloud’s backup or iTunes on your computer’s backup function, backup your iPhone data.
Step 3: Clear system cache and app data
System cache, app cache, and other temporary files accumulate over time. To delete this data, navigate to Settings > General > iPhone storage and select the app you want to clear cache. Click on “Offload app” for app removal and storage space recovery.
Step 4: Reset network settings
Resetting your iPhone’s network settings can help clear network-related system data. To reset the network settings, head to Settings > General > Reset, and then select “Reset Network Settings.”
Step 5: Use iTunes to restore your iPhone
If none of the previous steps helped in clearing enough data, using iTunes to restore your device to its factory settings can. Doing so will complete delete system data, apps, and personal data.
5 Tips for Removing Unwanted System Data on Your iPhone
In addition to performing the five steps above, the following tips can help free up additional storage space:
Tip 1: Delete old text message threads
Old messages with a lot of attachments consume storage space on iPhones. To delete old messages, navigate to Messages and select the thread you want to delete. Swipe left and then tap “Delete.”
Tip 2: Remove unwanted apps
Old, unused apps are unnecessary for your device and take up valuable storage space. To delete an app, tap and hold the app, and then tap the X icon to delete it.
Tip 3: Clear browser cache and history
Safari cache and history can add to the system data on your iPhone. To delete Safari’s browsing history and cache, navigate to Settings > Safari, and then select Clear History and Website Data.
Tip 4: Disable automatic downloads and updates
Automatic downloads and updates of music, apps, and other content also consume storage space. To disable automatic downloads, go to Settings > iTunes & App Store, and then turn off automatic downloads for music and app updates.
Tip 5: Delete unused photos and videos
Posts reviewing photos and videos and deleting the ones you don’t need because these files quickly consume storage space. Alternatively, you can store them on iCloud or use a cloud storage provider.
How to Free Up Storage Space on Your iPhone by Deleting System Data
The following methods can help identify and delete unnecessary files and apps, and free up storage space:
Identify and delete unnecessary files
iOS 13 introduced a way that can automatically remove unnecessary files, mainly old conversations, removed apps, and damaged files from your device storage. To turn it on, go to Settings > General > iPhone Storage > Offload Unused Apps and enable it.
Delete previously installed apps to free up space
Some apps install large files, which can consume a considerable amount of storage space. To delete these files, follow these steps:
– Go to Settings > General > iPhone storage
– Scroll down to the app and tap on it.
– Tap “Delete App.”
– You can keep app data or delete it.
Regularly clear your browsing history
To clear Safari browsing history, click on Settings > Safari > Clear History. Doing so regularly eliminates search queries, history, and cached images from pages stored on your device, freeing up storage space.
Disable iCloud photo library to remove large files.
If you store all images and videos on the iCloud Photo Library, it might be wise to delete the images from your device and only access them when connected to the Wi-Fi. You can use Google Photos, Dropbox, or another Cloud file-sharing platform instead.
Maximizing Storage: A Guide to Removing System Data on Your iPhone
Here’s a guide on maximizing storage space on your iPhone:
Check device usage and storage in settings
To check device usage and storage, open the Settings app, and select General > iPhone Storage.
Delete old iMessage threads with large attachments
Go to Messages and select the thread that you want to delete. Swipe left and tap delete to remove the thread. Removes the attachments and frees up valuable storage on your device.
Delete old podcasts and videos from Apple TV
Deleting previously watched videos, TV series or any other media downloaded from Apple TV can help free up storage space. To delete, click on TV and then select Downloaded and manage downloads within the application.
Delete app data from safari
To delete Safari app data, open the Settings app, and select Safari. Scroll down to the “Advanced” section and select “Website Data.” Here you can delete any website data that you don’t need, helping to free up space.
Say Goodbye to System Data: Follow These 6 Simple Steps on Your iPhone
Here are six straightforward steps to free up storage space on your iPhone:
Step 1: Clear your Safari browsing data
To clear Safari’s browsing data, select “Settings,” “Safari,” and then “Clear History and Website Data.”
Step 2: Use the “Offload Unused Apps” feature
To use this feature, go to Settings > General > iPhone Storage > Offload Unused Apps.
Step 3: Clear your app data
Go to Settings > General > iPhone Storage, and then select the app you want to work with. Tap “Delete App” to remove it completely and free up storage space on your device.
Step 4: Remove old photos and videos
Remove old photos and videos from your phone and upload them to iCloud storage to free up space on your device.
Step 5: Disable app notifications
Disabling app notifications can decrease the use of storage space and increase device performance.
Step 6: Reset your iPhone to free up space
If all else fails, resetting your iPhone can clear out system data and free up storage space. To do so, navigate to Settings > General > Reset > Erase all content and settings and follow the prompts.
Deleting System Data: A Comprehensive Guide to Free Up Space on Your iPhone
This comprehensive guide covers all aspects of deleting system data on your iPhone. We’ve provided step-by-step instructions for clearing cache and app data, tips for identifying and removing unnecessary files, troubleshooting tips for common issues, and recommendations for apps that can help with storage management.
Step-by-step instructions for clearing cache and app data
We provide step-by-step instructions for clearing cache and app data in previous sections of this article.
Tips for identifying and removing unnecessary files
The article covers various tips for identifying and removing unnecessary files to free up storage space.
Troubleshooting tips for common issues
If you face problems with freeing up storage space on your iPhone, we provide troubleshooting tips for common issues highlighted in the article.
Recommendations for apps that can help with storage management
We recommend several apps that help with managing storage space on your device. Disk Doctor, PhoneClean, and iMyFone Umate are among these apps, among others.
Conclusion
Deleting system data on your iPhone can significantly help free up storage space, speed up your device, and increase its performance. We’ve covered various methods for removing system data, tips for maintaining storage space, and recommendations for storage management apps. Follow these tips, and you’ll say goodbye to unwanted system data and hello to an optimally performing iPhone.
Final tips for maintaining storage on iPhone
– Regularly clear cache and app data
– Backup your iPhone data regularly
– Delete old iMessage threads, unwanted and unused photos, videos, and apps
– Use iCloud photo library to store photos and videos
– Disable automatic downloads and updates
– Use storage management apps to maintain appropriate storage space
Encouragement to apply the tips presented to free up space.
We encourage iPhone users to apply the tips presented in this article to free up space. By doing so, your device will have optimal performance, and you’ll get the most out of your iPhone.




