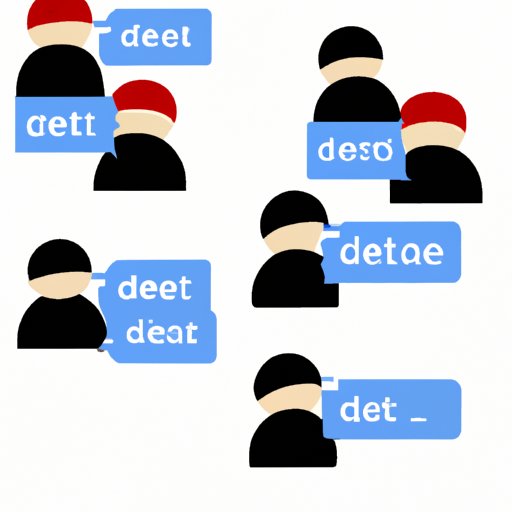
I. Introduction
Teams chat is a great tool for communication, collaboration and teamwork. However, it can become quite cumbersome when there are too many chat messages to manage. The problem of deleting Teams chat has been a common issue faced by many users. Often, users find it difficult to delete individual messages or clear out entire chat histories. This article aims to help readers solve this problem with a step-by-step guide, FAQ-style answers, and expert tips on how to use Teams chat more effectively.
II. Step-by-Step Guide
Deleting Teams chat can be done in a few simple steps:
- Open Teams and navigate to the chat that you want to delete.
- Hover over the chat that you want to delete and click on the three dots that appear to the right of the chat.
- Click on “Delete” from the dropdown menu.
- Choose whether you want to delete the chat for everyone or just for yourself.
It’s that easy! However, keep in mind that once you delete the chat, all messages and files will be permanently removed and cannot be retrieved.
For those who prefer a visual guide, here is a step-by-step guide in screenshots:
[Insert screenshots of the steps mentioned above]
III. FAQ Style
Here are the answers to some common questions about deleting Teams chat:
- How do I delete a chat with one person?
- How do I delete an entire chat history?
- Can I delete multiple messages at once?
To delete a chat with one person, follow the same instructions provided above. However, instead of deleting a chat with multiple people, you will only be deleting the chat with that specific person.
To delete an entire chat history, follow the same instructions provided above. Choosing “delete chat for everyone” will delete the entire chat history for everyone in the chat.
Unfortunately, it is not currently possible to delete multiple messages at once in Teams chat. You will have to delete them one by one.
IV. Comparison Guide
There are different ways to manage Teams chat messages, and we compare some of the options below:
- Delete individual messages: This option allows you to delete specific messages in a chat. Hover over the message that you want to delete and click on the three dots that appear. Choose “delete message” from the dropdown menu.
- Delete an entire chat: This option allows you to delete the entire chat history. Go to the chat that you want to delete and follow the same instructions as mentioned above.
- Archive a chat: If you don’t want to delete the chat history but want to clear up some space, you can archive the chat. This option allows you to keep the chat history without it showing up in your chat list. To archive a chat, hover over the chat and click on the three dots that appear. Choose “Archive” from the dropdown menu.
V. Expert Tips
Here are some expert tips on how to use Teams chat more effectively:
- Use the search function: Teams chat has a powerful search function that can help you quickly find the messages you are looking for. Simply click on the search bar at the top of your Teams window and type in your query.
- Consider the “Hide” option: If you want to keep a chat but don’t want to receive notifications for it, you can click on “Hide” from the same dropdown menu where you find the “Delete” and “Archive” options.
VI. Conclusion
Deleting Teams chat messages can be a useful way to manage the large volume of messages that can accumulate in Teams. This article provided a step-by-step guide on how to delete Teams chat, FAQ-style answers to common questions, and expert tips on how to use Teams chat more effectively.




