
Introduction
As one of the most commonly used features on iPhones, texting is also one of the most data-intensive activities. As you send and receive messages, they accumulate over time and take up valuable storage space on your device. In light of this, it is important to know how to delete texts on iPhone effectively. This guide will provide quick and easy methods as well as a step-by-step guide for beginners.
Quick and Easy: 3 Ways to Delete Texts on iPhone
There are three main methods to delete texts quickly on your iPhone. Depending on your preference, you can choose which one to use.
Method 1: Swipe and Delete
The first method is the simplest. All you need to do is open the Messages app, swipe left on the conversation that you want to delete, and tap the “Delete” button. This method is perfect for deleting single messages or conversations that you no longer need.
Method 2: Edit and Delete
Another way to delete texts is through the “Edit” function. This method is great if you need to select multiple conversations to delete. To use this method, open the Messages app and tap “Edit” in the top left corner of the screen. Tap the circles next to all the conversations you want to delete and hit “Delete.”
Method 3: Delete All Messages
If you want to delete all of your messages at once, this method is for you. Unfortunately, there’s no way to do it directly within the app. Instead, you’ll need to go to Settings > General > iPhone Storage > Messages. From there, you can tap “Review Large Attachments” or “Review Messages” and delete any messages or attachments you no longer need.
Deleting Texts on iPhone: Step-by-Step Guide for Beginners
If you’re new to deleting texts on iPhone, here is a step-by-step guide to help you get started.
Step 1: Open the Messages App
The first step is to open the Messages app. You can do this by tapping the green icon with a white speech bubble located on your home screen.
Step 2: Find the Conversation
Once you have your messages open, scroll through the list to find the specific conversation that you want to delete.
Step 3: Choose the Messages to Delete
Tap and hold on one message, then select “More” and tap on all the messages that you want to delete. You can also choose to delete the entire conversation.
Step 4: Delete the Messages
After selecting the conversations or messages that you want to delete, tap the trash icon at the bottom left of the screen. Confirm the deletion by tapping “Delete Message.”
Cleaning Up Your iPhone: 5 Methods for Deleting Text Messages
In addition to the quick and easy methods mentioned earlier, here are five more methods for deleting text messages from your iPhone:
Method 1: Deleting from the Messages App
You can also delete conversations from the Messages app by swiping left or holding down on a message and then selecting “delete” from the options.
Method 2: Deleting from the Notification Center
If you have notifications for texts on your phone, you can delete them quickly and easily by swiping left on the notification and pressing “Clear.”
Method 3: Using Siri to Delete Messages
Did you know you can use Siri to delete texts? Simply press and hold the home button to activate Siri, and say “delete message from [specific name].” Siri will ask you to confirm the deletion.
Method 4: Deleting Multiple Conversations
You can delete multiple conversations at once by heading to the conversation list, tapping “Edit” in the top left corner, selecting the conversations you want to delete, and then pressing the trash icon to delete them at once.
Method 5: Using a Third-Party App
There are many third-party apps that can help you manage your messages and delete them effectively, such as iMyFone Umate Pro. Research and choose the one that fits your needs.
Maximizing Storage Space: Deleting Texts on iPhone Made Simple
Explanation of how texts take up storage space
Text messages contain data, including pictures and videos, that take up valuable storage space on your iPhone, especially if you don’t delete them regularly.
Importance of deleting texts frequently
It’s essential to delete texts frequently to free up space on your iPhone and keep it running efficiently.
Tips for managing storage space
Here are some tips for managing your storage space:
- Regularly delete unnecessary texts and messages.
- Use iCloud to store your messages.
- Clear your cache regularly.
- Uninstall apps that you don’t use.
Saying Goodbye to Old Conversations: 4 Tips for Deleting Texts on iPhone
Here are four tips for deleting texts on iPhone:
Method 1: Determine Which Conversations to Keep
Save conversations that are important to you and delete those that you no longer need or use.
Method 2: Back Up Important Conversations
If you have messages that you want to keep, you can back them up. Use iTunes or iCloud to back up your messages in case you need them later.
Method 3: Archive Old Conversations
To keep your conversations but remove them from your main conversation list, archive them. Swipe left on the conversation and hit “Archive.” These conversations will be hidden but can still be accessed later if necessary.
Method 4: Delete Unnecessary Messages
For messages that are no longer relevant, delete them immediately. This will help save space and keep your phone organized.
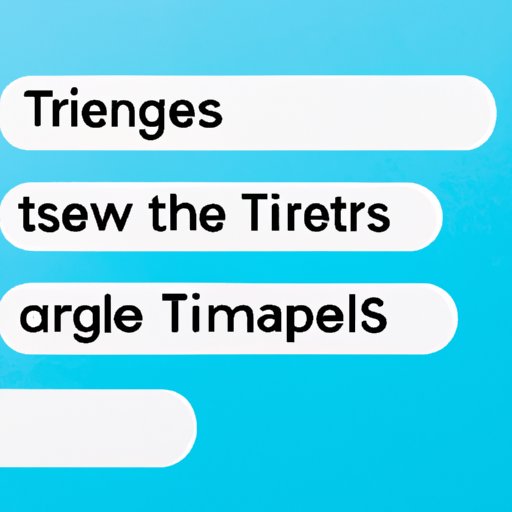
Efficiently Managing Your Texts: 6 Tricks for Deleting Messages on iPhone
Here are six tricks to help you manage your message deletion:
Trick 1: Use “Keep Messages” Option
Using the “Keep Messages” option in your settings, you can choose how long you want to keep messages. This feature will automatically delete any messages that are older than your chosen time frame.
Trick 2: Set Messages to Self-Destruct
You can also set messages to self-destruct after a certain amount of time. This feature is ideal for confidential conversations that must not be saved.
Trick 3: Use “Edit” Feature to Delete Multiple Messages
Use the “Edit” feature to delete multiple messages at once. This is an easy way to delete conversations that you no longer need.
Trick 4: Delete Attachments Only
If storage is an issue, you can delete attachments only and keep the conversation. This will free up space on your phone.
Trick 5: Set Messages to Automatically Delete
You can also set messages to automatically delete after a certain period of time. This is useful for conversations that you don’t want to keep for the long term.
Trick 6: Use a Third-Party App
Third-party apps can provide helpful features for managing texts, including automatic deletion of messages. Research and choose the one that suits your needs.
From the Archive to the Trash: How to Delete Texts on iPhone in Different Ways
Explanation of “Archived Messages”
“Archived Messages” are conversations that you have marked as hidden from your main conversation list.
Importance of deleting archived messages
Deleting archived messages can help free up space on your phone, especially if you rarely access them.
Methods for deleting archived messages
To delete archived messages, swipe left on the conversation and hit “Delete.”
Explanation of “Recently Deleted” messages
“Recently Deleted” messages contain conversations that you have deleted within the last 30 days. This folder can take up storage space if not emptied regularly.
Importance of emptying “Recently Deleted” folder
It’s important to regularly empty the “Recently Deleted” folder to free up space on your phone. After 30 days, messages in this folder are deleted permanently, but they still take up space in the meantime.
Method for deleting messages permanently
To delete messages permanently, go to the “Recently Deleted” folder, select “Edit,” select the conversations you want to permanently delete, and hit “Delete All.”
Conclusion
In conclusion, there are many effective methods for deleting texts on iPhone, and it’s essential to know how to do it effectively to maintain your phone’s performance. By choosing the right method and following the steps provided, you can easily delete messages and free up storage space on your phone. By keeping your conversations organized and deleting messages frequently, you’ll have a more efficient and streamlined messaging experience.




