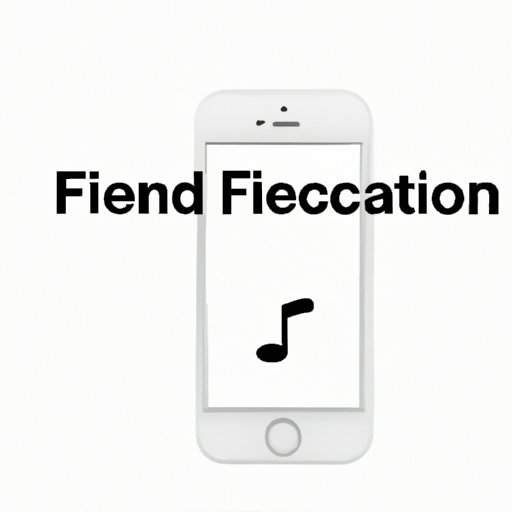
I. Introduction
It’s not uncommon for iPhone users to need to disable Find My iPhone for various reasons. Maybe you’re selling your device or giving it to a family member, or perhaps the feature isn’t working correctly. Whatever the reason, disabling Find My iPhone can be a daunting task. Fortunately, there are multiple methods to achieve this, and we’ll cover them all in this guide.
In this article, we’ll provide you with a comprehensive guide on how to disable Find My iPhone. You’ll find step-by-step instructions, an easy-to-read listicle, an infographic, and a video tutorial. Follow these methods to sign out of iCloud completely and disable Find My iPhone with ease.
II. Step-by-Step Guide
Disabling Find My iPhone is simple, but it requires a few steps to get the job done. It’s important to note that if you want to turn off Find My iPhone, you’ll need to sign out of iCloud completely. Here’s how to disable Find My iPhone:
- Go to the Settings app on your iPhone.
- Click on your name at the top of the screen to access your Apple ID.
- Select “iCloud.”
- Scroll down until you see “Find My iPhone.”
- Toggle the switch to turn this feature off.
- You’ll be prompted to enter your Apple ID password. Enter it and click “Turn Off.”
- You will receive a message informing you that you need to sign out of iCloud to disable Find My iPhone. Click “Settings.”
- Scroll down and click “Sign Out.”
- You’ll be asked to enter your Apple ID password again. Enter it and click “Turn Off.”
- You’ll receive another message asking if you want to keep a copy of your data on this iPhone. Select “Keep on my iPhone.”
- Click “Sign Out” again, and you’ll be signed out of iCloud.
- You can now disable Find My iPhone without any issues.
It’s important to note that while turning off Find My iPhone can be helpful, it also removes the ability to locate your iPhone should you lose it. In addition, before selling your iPhone, you should erase it so that all your data and settings are removed from the device.
III. Video Tutorial
If you’re someone who prefers video tutorials, you’re in luck. Here’s a helpful video tutorial on how to turn off Find My iPhone:
The video tutorial covers the same steps outlined in the step-by-step guide. Use it to pause, rewind, and move forward at your own pace as needed.
IV. Listicle
If you’re in a rush and need a quick reference for turning off Find My iPhone, check out our listicle. Here are the steps in bullet points:
- Go to the Settings app on your iPhone.
- Click on your name to access your Apple ID settings.
- Select “iCloud.”
- Scroll down and turn off “Find My iPhone.”
- Sign out of iCloud completely.
Follow these simple steps to disable Find My iPhone and sign out from iCloud.
V. Infographic
If you’re a visual learner, an infographic can be helpful. Check out the following infographic for clear, visually-appealing steps to disable Find My iPhone.

The infographic is straightforward and concise, ideal for quick reference. Consider printing it out or saving it to your phone for easy access.
VI. Tips and Tricks
While we’ve covered the most basic way to disable Find My iPhone, there are alternative methods that you may find helpful:
- Disable Find My iPhone with Siri: You’ll need to ask Siri to toggle off Find My iPhone. Say, “Hey Siri, turn off Find My iPhone,” and Siri will prompt you to enter your Apple ID password. While this method is technically more accessible, it’s not as secure since anyone can issue this command to disable your phone without your permission.
- Recovery mode: You can put your iPhone in recovery mode and use iTunes to restore the device without being prompted for the Find My iPhone feature. Connect the iPhone to your computer and open iTunes. Make sure the iPhone is turned off and hold down the home button. Plug in the iPhone while holding down the home button, and keep holding it down until the recovery mode screen appears.
- Use Apple Support to disable Find My iPhone: If you’re having trouble disabling Find My iPhone, you can contact Apple Support for help. Go to the Apple Support website, click “Get Support,” and select “iPhone” from the list. Scroll down and select “System Performance” then follow the on-screen prompts.
- Disable Find My iPhone via iCloud: If you don’t have your iPhone, you can still disable Find My iPhone using iCloud. Open your web browser and go to icloud.com. Sign in with your Apple ID and select “Find iPhone.” Select the device you want to disable Find My iPhone from and click “Erase iPhone.” This will remove all your data and settings from the device, along with Find My iPhone.
- Update to the latest iOS: If you’re having trouble disabling Find My iPhone, make sure you’ve updated to the latest iOS on your iPhone. Bugs and glitches in earlier versions of iOS can cause strange issues with Find My iPhone.
Consider these alternative methods for disabling Find My iPhone, depending on your needs and preferences.
VII. Conclusion
Disabling Find My iPhone isn’t difficult, but it does require a few steps to get the job done. In this article, we covered multiple methods for disabling the feature, including a step-by-step guide, video tutorial, listicle, infographic, and tips and tricks. Use these methods to sign out of iCloud completely and disable Find My iPhone with ease.
Don’t forget that turning off Find My iPhone requires you to sign out of iCloud completely, so make sure to follow all the necessary steps. We hope you found this article helpful and that it provided you with the information you need to disable Find My iPhone.




