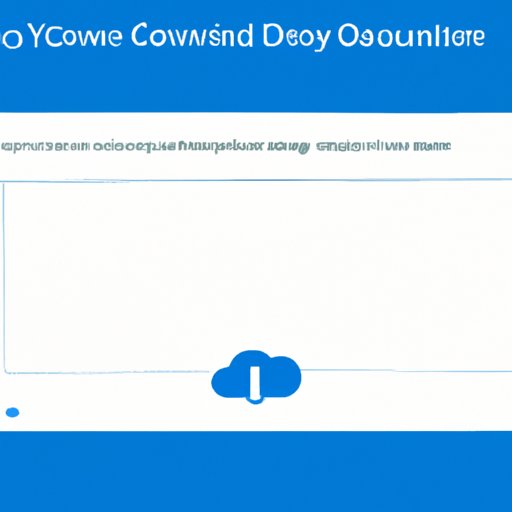
I. Introduction
OneDrive is a cloud storage service that comes pre-installed on Windows 10. While it can be a useful tool for some users, many find it unnecessary and want to disable it. Some of the reasons to disable OneDrive include improving performance, saving space, and addressing privacy concerns. In this article, we will explore various methods to disable and remove OneDrive from your Windows 10 computer.
II. Step-by-Step Guide to Disabling OneDrive on Windows 10
There are two methods to disable OneDrive using the Group Policy Editor or Registry Editor. Group Policy Editor is only available in Windows 10 Pro, Enterprise, or Education versions.
Using Group Policy Editor
Group Policy Editor (GPE) allows administrators to manage settings and configurations across a network. It is a powerful tool that can also be used to disable OneDrive on Windows 10.
Here are the steps to disable OneDrive using GPE:
- Press the Windows key + R to open the Run dialog box.
- Type gpedit.msc and press Enter to open the Group Policy Editor.
- Go to Computer Configuration > Administrative Templates > Windows Components > OneDrive.
- Double-click on the policy Prevent the usage of OneDrive for file storage.
- Select Enabled and click Apply > OK.
Using Registry Editor
The Registry Editor (RE) allows users to modify Windows settings by editing the registry. It should only be attempted by experienced users who are comfortable with making changes to the Windows registry.
Here are the steps to disable OneDrive using RE:
- Press the Windows key + R to open the Run dialog box.
- Type regedit and press Enter to open the Registry Editor.
- Go to HKEY_LOCAL_MACHINE > SOFTWARE > Policies > Microsoft > Windows.
- Right-click on Windows and select New > Key.
- Name the new key OneDrive and press Enter.
- Right-click on OneDrive and select New > DWORD (32-bit) Value.
- Name the new value DisableFileSync and press Enter.
- Double-click on DisableFileSync and set its value to 1.
- Click OK and close the Registry Editor.
III. The Ultimate Guide to Turning Off OneDrive Syncing in 3 Easy Steps
OneDrive syncing allows files to be automatically backed up and accessed from any device. However, it can also consume a significant amount of network bandwidth and slow down your computer.
Here are the steps to turn off OneDrive syncing:
- Right-click on the OneDrive icon in the taskbar.
- Select Settings from the dropdown menu.
- Go to the Account tab and click on Unlink OneDrive.
IV. How to Permanently Disable OneDrive on Your Computer
Disabling OneDrive using Group Policy Editor provides a more permanent solution as it prevents OneDrive from starting up with your computer.
Here are the steps to permanently disable OneDrive using GPE:
- Press the Windows key + R to open the Run dialog box.
- Type gpedit.msc and press Enter to open the Group Policy Editor.
- Go to User Configuration > Administrative Templates > Windows Components > OneDrive.
- Double-click on the policy Prevent the usage of OneDrive for file storage.
- Select Enabled and click Apply > OK.
V. Simple Ways to Temporarily Turn Off OneDrive on Windows 10
If you want to temporarily disable OneDrive, you can easily do it from the Settings app.
Here are the steps to temporarily disable OneDrive using the Settings app:
- Open the Settings app (Windows key + I).
- Go to Privacy > Background apps.
- Locate and turn off the toggle switch for Microsoft OneDrive.
VI. Tricks to Removing OneDrive from Your Computer Entirely
If you want to remove OneDrive from your computer entirely, you can do it through command prompt or with third-party tools.
Here are the steps to remove OneDrive from Windows 10:
Using Command Prompt
- Open Command Prompt as an administrator.
- Type in the command %SystemRoot%\SysWOW64\OneDriveSetup.exe /uninstall and press Enter.
- If you have a 32-bit version of Windows 10, type in the command %SystemRoot%\System32\OneDriveSetup.exe /uninstall instead.
Using Third-Party Tools
There are various third-party tools available that can help you remove OneDrive from your computer. Some of the popular ones include CCleaner and Windows 10 Debloater.
VII. Conclusion
Disabling OneDrive on Windows 10 can help improve performance, save space, and address privacy concerns. There are various methods to disable OneDrive, including using the Group Policy Editor or Registry Editor, turning off OneDrive syncing, permanently disabling OneDrive, and removing OneDrive entirely. We hope this step-by-step guide has helped you remove OneDrive from your Windows 10 computer.
Final tips and advice:
- Always backup your valuable data before making any changes to your Windows settings.
- If you are uncomfortable with making changes to the Windows registry, seek assistance from a professional.
- Be cautious when using third-party tools as they might have negative effects on your computer.
Remember, disabling OneDrive is not always necessary or recommended. If you rely on OneDrive for work or personal use, it might be best to keep it enabled. However, if you find it unnecessary or problematic, the methods discussed above can help you disable or remove OneDrive from your computer.




