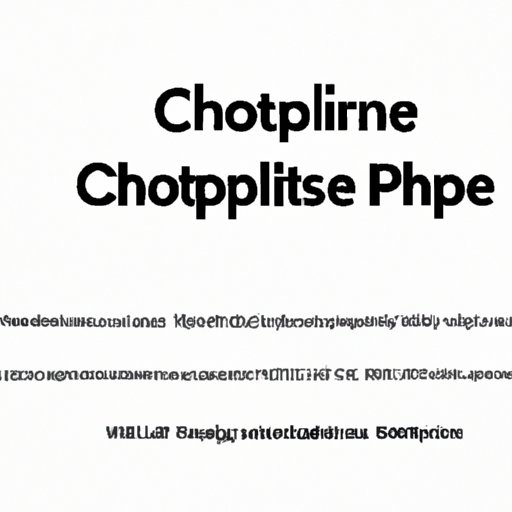
I. Introduction
Pop-up ads are one of the most annoying things that can hinder your browsing experience. They can interrupt you in the middle of work, interrupt online shopping, and even disrupt streaming media. Not to worry, there is a solution—the Pop-Up Blocker feature on Chrome. However, there are situations when you would need to disable it. In this article, we’ll walk you through how to disable the pop-up blocker on Chrome with a comprehensive guide, simple tips, troubleshooting tips, customization options, advanced techniques, and answers to some FAQs.
II. Step by Step Guide: How to Disable Pop-Up Blocker on Chrome
To disable pop-up blocker on Chrome, follow these simple steps:
- Open Chrome and click the three-dot menu on the top-right corner.
- Select “Settings” from the drop-down menu.
- On the settings page, scroll down and select “Privacy and security” from the left-hand menu.
- Find the “Site settings” heading and click on “Pop-ups and redirects.”
- To turn off the pop-up blocker, toggle off the switch beside the “Blocked” setting.
Once you’ve completed the steps, you can now access websites that require pop-ups to work correctly.
III. Quick and Easy: Chrome Pop-up Blocker Disabling 101
If you want to disable the pop-up blocker on Chrome quickly and don’t need much detail or explanations, here is a straightforward way to do so:
- Open Chrome and click the lock icon in the upper left-hand corner of the browser’s search bar to the left of the website URL.
- Find the “Pop-ups” tab and click on it.
- Click on “Always allow pop-ups and redirects from (website name) on this site.” This is useful when you want to allow pop-ups from specific websites while still keeping them blocked on others.
IV. Troubleshooting Tips: Overcoming Chrome’s Pop-Up Blocker
It is essential to know how to troubleshoot when you encounter issues while disabling the pop-up blocker on Chrome. Here are some tips:
- If the pop-up blocker is still active even if you disable it, clear your browsing history and cache. In Chrome, click on the three-dot menu on the top-right corner, then choose “More Tools,” then “Clear browsing data.” From there, you can select what data you want to delete, including browsing history, cookies, and cache.
- In some cases, you may need to disable browser extensions temporarily. To do this, click on the three-dot menu, select “More tools,” then “Extensions.” You can disable an extension by clicking on the slider next to it, which will turn gray.
- If the problem persists, you can try resetting Chrome settings. Click on the three-dot menu, choose “Settings,” scroll down to the bottom of the page, and click on “Advanced.” From there, scroll down to the “Reset and clean up” section and click on “Restore settings to their original defaults.” This will reset all your settings, including disabling your extensions, and should resolve the problem.
V. Customizing Chrome Settings: Disabling Pop-ups with a Single Click
If you want to customize Chrome settings for pop-ups further, here is how to disable all pop-ups with a single click:
- Click the three-dot menu, then select “Settings.”
- Scroll down to the “Privacy and security” section and click on “Site settings.”
- Find “Pop-ups and redirects” and click on it.
- Toggle on the switch beside “Block sites from showing pop-ups and redirects.”
By turning on this setting, you can quickly turn off pop-up ads on all sites with a single click on the same page.
VI. Video Guide: Walkthrough on Disabling Pop-Ups for Chrome
If you are more of a visual learner and prefer to watch a video guide, check out the step-by-step video tutorial on how to disable pop-up blocker on Chrome:
This video guide explains the entire process thoroughly and provides additional tips. It also shows precisely how to find the pop-up settings and turn off the pop-up blocker with ease.
VII. FAQs: Common Queries on Chrome Pop-Up Blocker Disabling
Here are some FAQs related to disabling the pop-up blocker on Chrome:
- How do I know if the pop-up blocker is on?
The pop-up blocker is on if the “Blocked” option is blue under the “Pop-ups and redirects” setting. If it is off, the “Blocked” option will display in gray. - Will disabling the pop-up blocker prevent all pop-ups from appearing?
Disabling the pop-up blocker will only prevent ads that launch a new browser window from appearing. Some pop-ups, such as those that open within the same browser tab, will still appear. - Is it safe to disable pop-up blockers?
Disabling the pop-up blocker can help you access certain websites, but it puts your computer at risk of malicious attacks from fake pop-ups. You should only disable the pop-up blocker on trustworthy and reliable sites.
VIII. Advanced Techniques: How to Disable Pop-Ups on Specific Sites in Chrome
If you only want to disable pop-ups on certain websites and not all, follow these steps:
- Click the three-dot menu, then select “Settings.”
- Scroll down to the “Privacy and security” section and click on “Site settings.”
- Find “Pop-ups and redirects” and click on it.
- Add the website URL that you want to disable pop-ups from.
- Toggle off the switch beside the website.
This customization technique is great for users who only want to turn off the pop-up blocker for specific sites while keeping it for others.
IX. Conclusion
Now that you know how to disable the pop-up blocker on Chrome, you can browse the web without any interruptions or distractions. If you encounter any issues, remember to use the troubleshooting tips provided. For advanced customization, we also explained how to disable pop-ups on specific sites. However, only disable pop-ups on trustworthy and reliable sites. If you have any further questions, be sure to review our FAQs or consult Google’s help page.




