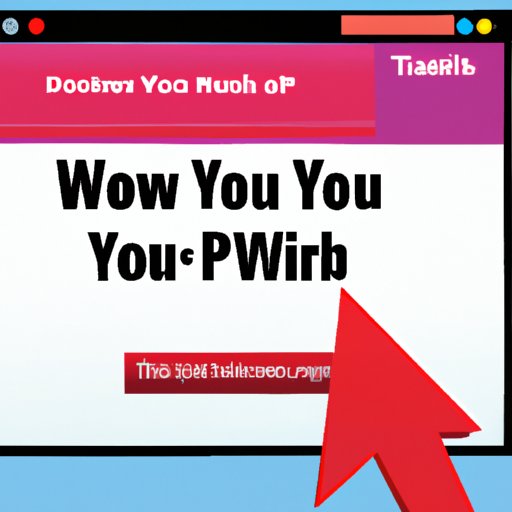
Introduction
Pop-up blockers can be a lifesaver when it comes to restricting unwanted content on the internet. Whether it’s a notification requesting your email address or an advertisement for a bootlegged product, pop-up blockers are excellent at keeping your browsing safe by blocking potential threats and annoying distractions. However, there may be times where disabling pop-up blockers is necessary. In this article, we will guide you through how to disable pop-up blockers for Chrome, Safari, Firefox, and Edge so that you can access the sites you need without any hindrances.
Step-by-Step Guide
The first step to disabling pop-up blockers is to understand what they are, and what they’re designed to do. A pop-up blocker is a browser tool that restricts web pages from opening any additional windows by default. Here is a simple step-by-step guide on how to disable pop-up blockers on popular browsers:
Chrome:
- Go to your Chrome browser’s Settings and click on “Advanced Settings”
- Look for “Content Settings” and select the “Pop-Ups” option.
- Select “Allow all sites to show pop-ups”
Chrome might have additional extensions that may act as pop-up blockers, which you can also disable in the Chrome Extensions.
Safari:
- Go to your Safari browser’s Preferences and click on “Security”
- Uncheck the option that says, “Block pop-up windows”
Firefox:
- Type “about: preferences#privacy” in your browser’s address bar
- Besides the “Block Pop-up windows” checkbox, click on “Exceptions” and “Allow” the website whose pop-ups you want to see
Edge:
- Click on the “Settings and More” option (the three dots on the top right corner of the browser)
- Select “Settings,” followed by “Site Permissions,” and then “Pop-ups and redirects”
- You can toggle the slider for “Block” to off to allow pop-ups for sites you trust
Each browser is unique and may have slightly different options, but the general principle for disabling pop-up blockers is usually the same. Simply put, you need to navigate to your browser settings, select the security or privacy option, and switch off the pop-up blocker preference.
Reasons to Disable Pop-up Blockers
As already suggested, there may be instances or cases where websites require pop-ups to function fully, and having your pop-up blocker on may be problematic or troublesome. For example, many community websites use pop-ups to sign up new members, and online gamers may find that their preferred gaming platform needs access to pop-ups to run effectively. Some websites rely on pop-ups to guide visitors through a survey or to verify sign-in requirements, such as two-factor authentication.
Disabling pop-up blockers can also promote online security in some situations. There are malicious target websites out there that may have pop-up advertisements designed to distribute malware, and having a pop-up blocker on may help you avoid potential threats. However, disabling the pop-up blocker may allow legitimate pop-ups to function smoothly on trusted sites.
Troubleshooting Pop-up Blocker Problems
Even after you have disabled your pop-up blockers, there may be some issues you encounter. Common issues include the inability to access websites or failed download prompts. Here are some troubleshooting tips to fix pop-up blocker related issues:
- Clear your cache, browsing history, and cookies. Your browser might retain data that triggers your pop-up blocker to continue blocking pop-ups even after disabling it.
- Check for conflicting add-ons or extensions. If you have other add-ons or extensions that might affect your pop-up blocker, the two tools may conflict, preventing the pop-up blocker from functioning properly.
- Verify that JavaScript is enabled. Many websites use JavaScript to run pop-ups, and if it’s disabled, the pop-up is likely not to display or function correctly.
- Whitelist trusted sites. If you trust a site, you can add it to your browser’s whitelist, allowing it to show pop-ups without warning or interference.
Comparing Pop-up Blockers
Below are some of the popular pop-up blockers on the market and how to disable them:
Adblock Plus:
Adblock Plus is a browser extension that automatically blocks ads on web pages. The best part is that Adblock Plus is available for almost every browser. Here’s how to disable Adblock Plus:
- Click on the Adblock Plus icon located in the toolbar on your browser
- From the menu, click “Enabled on this site” to remove the checkmark next to it
Poper Blocker:
Poper Blocker is a Chrome browser extension that blocks all pop-ups and overlays. Here’s how to disable it:
- Click on the Poper Blocker icon located in the top right-hand corner of your Chrome browser.
- From the drop-down menu, click on “Disabled on this website”.
CyberSec (by NordVPN):
CyberSec is a pop-up blocker tool built into NordVPN. Here’s how to disable CyberSec:
- Open the NordVPN app and navigate to the Settings tab
- Turn off the CyberSec toggle
Video Demo
If you’d prefer a visual demonstration to complement these instructions, consider watching a video tutorial. The following video explains how to disable pop-up blockers on Chrome:
Conclusion
We hope this guide has provided useful advice on how to successfully disable your pop-up blocker. Remember, enabling or disabling the pop-up blocker is essential, depending on the web pages you’re browsing. If you’re experiencing any issues, be sure to try the troubleshooting tips outlined above, but if your issues persist, don’t hesitate to connect with tech support online.




