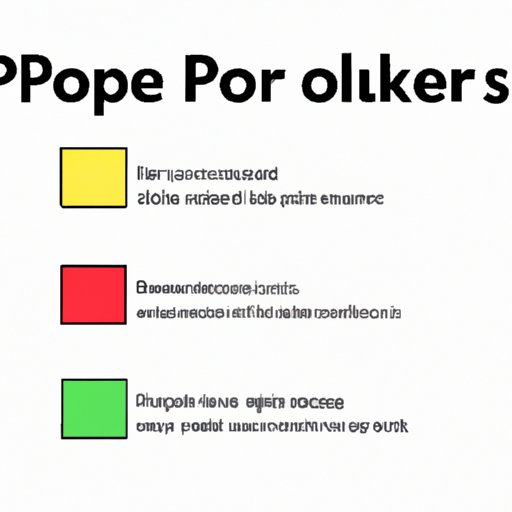
How to Disable Pop-up Blockers: Your Comprehensive Guide
Pop-ups can be quite helpful at times, but they can also be extremely frustrating, especially if you’re trying to access important information or complete a transaction online. Thankfully, disabling pop-up blockers is a pretty straightforward process that you can easily follow.
A Step-by-Step Guide to Disabling Pop-up Blockers on Your Web Browser
A lot of web browsers include some sort of pop-up blocker as part of their security tools. Here’s a step-by-step guide to disabling pop-up blockers on the following browsers:
Google Chrome
1. Launch Google Chrome on your computer.
2. Click on the three-dot menu icon, located at the top right corner of the screen.
3. Click on “Settings.”
4. Scroll down and click on “Advanced.”
5. Under “Privacy and security,” click on “Content settings.”
6. Click on “Pop-ups and redirects.”
7. Toggle the switch beside “Blocked (recommended)” to the “Off” position.
Mozilla Firefox
1. Launch Mozilla Firefox on your computer.
2. Click on the three-line menu icon, located at the top right corner of the screen.
3. Click on “Options.”
4. Select “Privacy & Security” from the left-hand menu.
5. Scroll down to the “Permissions” section.
6. Find the “Block pop-up windows” option and uncheck the box to disable pop-up blockers.
Safari
1. Launch Safari on your computer.
2. Click on the “Safari” menu, located on the top left-hand corner of the screen.
3. Click on “Preferences.”
4. Select the “Security” tab.
5. Uncheck the box beside “Block pop-up windows” to disable pop-up blockers.
Microsoft Edge
1. Launch Microsoft Edge on your computer.
2. Click on the three-dot menu icon, located at the top right corner of the screen.
3. Click on “Settings.”
4. Click on “Advanced Settings.”
5. Toggle the switch beside “Block pop-ups” to the “Off” position to disable pop-up blockers.
Internet Explorer
1. Launch Internet Explorer on your computer.
2. Click on the “Tools” icon, located at the top right corner of the screen.
3. Click on “Internet Options.”
4. Select the “Privacy” tab.
5. Uncheck the “Turn on Pop-up Blocker” box to disable pop-up blockers.
The Ultimate Guide to Turning Off Pop-up Blockers on Your Computer
Most operating systems also come with their own built-in pop-up blockers, but the steps for disabling them vary. Here’s a guide to help you disable pop-up blockers on the following operating systems:
Windows 10
1. Open the “Settings” app on your computer.
2. Click on “Privacy.”
3. Select “Pop-up Blocker.”
4. Toggle off the switch beside “Blocked” to disable pop-up blockers.
macOS
1. Launch Safari on your computer.
2. Click on “Safari” in the top left corner of your desktop.
3. Select “Preferences.”
4. Select the “Security” tab.
5. Uncheck the box beside “Block pop-up windows” to disable pop-up blockers.
5 Simple Ways to Disable Pop-up Blockers for a Better Web Surfing Experience
Here are some alternative ways of disabling pop-up blockers:
Configuring Browser Settings
Most web browsers have customization settings that allow users to adjust different security features including pop-up blocking. Check your browser settings to see if you can disable pop-up blockers from there.
Installing Browser Extensions
You can install browser extensions that automatically disable pop-up blockers, such as PopupBlocker or Allow-Popups.
Using Keyboard Shortcuts
Some browsers allow you to temporarily disable pop-up blockers if you hold down the “Ctrl” or “Shift” key while clicking on a link that normally triggers a pop-up window.
Disabling Built-in Pop-up Blockers in Anti-virus Software
Most popular anti-virus software, such as Norton or McAfee, have built-in pop-up blockers that can be disabled through their settings.
Adjusting Security Settings
You can also adjust your browser’s security settings to allow pop-ups from specific websites that you trust.
How to Temporarily Disable Pop-up Blockers to Allow Important Website Notifications
Disabling pop-up blockers is often necessary for certain websites that require users to receive notifications. Here’s how to do it temporarily on different web browsers and operating systems:
Google Chrome
1. Click the three-dot icon in the top right corner of the screen.
2. Click on “Settings.”
3. Scroll down and click on “Advanced.”
4. Under “Privacy and security,” click on “Site Settings.”
5. Click on “Pop-ups and redirects.”
6. Toggle the switch beside “Blocked (recommended)” to the “Off” position.
Mozilla Firefox
1. Click on the three-line menu icon, located at the top right corner of the screen.
2. Click on “Options.”
3. Select “Privacy & Security” from the left-hand menu.
4. Scroll down to the “Permissions” section.
5. Select “Exceptions.”
6. Enter the website URL for which you want to disable pop-up blockers.
7. Click “Save Changes.”
Safari
1. Open Safari, and click on the “Safari” menu.
2. Click on “Preferences.”
3. Select the “Security” tab.
4. Click on “Block pop-up windows.”
5. Hold down the “Shift” key and click on the link that triggered the pop-up window.
10 Quick and Easy Methods to Turn Off Pop-up Blockers on Your Smartphone or Tablet
Here’s how to turn off pop-up blockers on the following mobile devices:
Apple iOS devices (iPhone and iPad)
1. Open the “Settings” app on your device.
2. Click on “Safari.”
3. Toggle off the “Block Pop-ups” button to disable pop-up blockers.
Android devices
1. Open the “Chrome” app on your device.
2. Tap on the three-dot icon in the top right corner of the screen.
3. Select “Settings.”
4. Select “Site settings.”
5. Select “Pop-ups.”
6. Toggle off the switch to disable pop-up blockers.
Google Chrome for Android
1. Open the “Chrome” app on your device.
2. Tap on the three-dot icon in the top right corner of the screen.
3. Select “Settings.”
4. Scroll down and select “Site settings.”
5. Select “Pop-ups and redirects.”
6. Toggle off the switch to disable pop-up blockers.
A Comprehensive Guide to Disabling Pop-up Blockers on Different Web Browsers
Here’s a detailed comparison of different web browsers with built-in pop-up blockers:
- Google Chrome: Launch Chrome, click on the three-dot menu icon, select “Settings,” scroll down to “Advanced,” click on “Content settings,” click on “Pop-ups and redirects,” and toggle the switch to the “Off” position.
- Mozilla Firefox: Launch Firefox, click on the three-line menu icon, select “Options,” click on the “Privacy & Security” tab, locate the “Block pop-up windows” section, and uncheck the corresponding box.
- Safari: Launch Safari, click on “Preferences,” select the “Security” tab, and uncheck the box next to “Block pop-up windows.”
- Microsoft Edge: Launch Edge, click on the three-dot menu icon, select “Settings,” click on “Advanced settings,” and toggle the switch next to “Block pop-ups” to the “Off” position.
- Internet Explorer: Launch Internet Explorer, click on the “Tools” icon, select “Internet Options,” select the “Privacy” tab, and uncheck “Turn on Pop-up Blocker.”
- Apple Safari for iPhone or iPad: Launch Safari, tap on the “Settings” app, select “Safari,” and toggle off the “Block Pop-ups” button.
Disabling Pop-up Blockers: Tips and Tricks to Improve Your Online Navigation
Here are some best practices to help you improve your browsing experience with or without pop-up blockers:
- Use common sense and avoid clicking on ads or links from unknown sources.
- Download and install a reputable anti-virus software to protect against potentially harmful pop-ups.
- Where possible, configure browser settings to block all pop-ups except those from trusted sources.
- Be aware of the “exceptions” option available in most browsers, which allows you to set certain websites as safe and thus exempt from pop-up blocking.
- If in doubt about the legitimacy of a pop-up, use a search engine to research the issue before proceeding.
Conclusion
In conclusion, disabling pop-up blockers is a simple process that can greatly improve your online navigation. Whether you’re using a computer or a mobile device, different browsers and operating systems require slightly different steps, but the overall process is pretty much the same. By following the steps outlined in this article, you’ll be able to enjoy a more streamlined browsing experience without being bothered by unnecessary pop-ups.
So, if you found this article helpful, please share it with friends and family, and let us know if you have any further questions or feedback.




