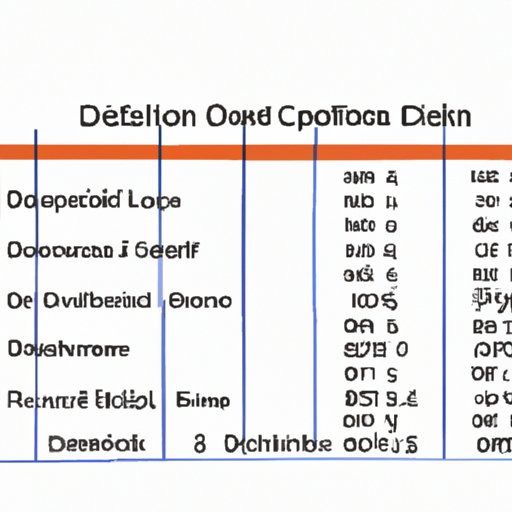
Introduction
Are you tired of manually typing the same options over and over again in your Microsoft Excel worksheets and want to save time and reduce the risk of errors? Then creating a drop-down list can be your quick solution. A drop-down list in Excel allows users to select one option from a list of pre-defined choices in a cell, making data entry more accurate and efficient. Whether you are organizing survey responses, report types, or employee names, using a drop-down list can be incredibly helpful. In this article, we will provide you with a step-by-step tutorial for creating a drop-down list in Excel, common mistakes to avoid, advanced techniques, and examples of applications.
Step-by-Step Tutorial
Step 1: Creating the list of options
Before you create a drop-down list, you need to prepare the list of options you want to include. This list can be on the same worksheet or a different sheet. Type each option in a separate cell and make sure there are no empty cells or spaces within the list. For example, if your options are “Low,” “Medium,” and “High,” type each option in a column like this:
Low
Medium
High
Step 2: Selecting the cell for the drop-down list
Now, you need to select the cell where you want the drop-down list to be displayed. This cell should be empty and ready to receive input. Click on the cell to make it active.
Step 3: Opening the Data Validation dialog box
Next, go to the “Data” tab in the Excel ribbon and click on “Data Validation” in the “Data Tools” group. This opens the “Data Validation” dialog box.
Step 4: Choosing “List” as the validation criteria
In the “Data Validation” dialog box, choose “List” as the validation criteria for the cell. This tells Excel that you want to create a drop-down list for the cell.
Step 5: Entering the source of the list
In the “Data Validation” dialog box, you will see a field titled “Source.” Here you need to enter the range of cells that contain the list of options you created in Step 1. You can either click on the collapse button “>,” select the range of cells directly, and click on the collapse button again to return to the dialog box, or you can manually type in the range like “Sheet1!A1:A3” or “A1:A3” if the list is on the same sheet. Make sure to include the sheet name if the list is on a different sheet. After entering the source, click “OK” to close the dialog box.
Step 6: Testing the drop-down list
You have now created your drop-down list. To test it, click on the cell that contains the drop-down list. A small button with a downward arrow should appear. Click on the button, and a drop-down list with the options you entered in Step 1 should appear. Select one of the options, and it will automatically fill the cell.
Video Tutorial
If you prefer visual instructions, we have also created a video tutorial that provides step-by-step instructions for creating a drop-down list in Excel. The video includes voice-over instructions, tips for troubleshooting common issues, and covers advanced techniques like dynamic and cascading drop-down menus.
Common Mistakes to Avoid
Mistake 1: Using the wrong type of data validation
The most common mistake people make when creating drop-down lists is using the wrong type of data validation. Excel provides several validation criteria, including “Whole Number,” “Decimal,” “Date,” and more. Make sure you choose “List” as the validation criteria for your drop-down list.
Mistake 2: Not properly formatting the source cells for the list
Another mistake people make is not properly formatting the source cells for the list. Each option in the list needs to be in a separate cell, and there should be no empty cells or spaces between them. The list should only occupy one column or one row.
Mistake 3: Forgetting to include blank cells in the source
Sometimes, you may want to allow users to leave the cell blank or to have the option to clear the contents. In this case, make sure to include a blank cell in the source of the list.
Tips for avoiding these mistakes and troubleshooting issues
To avoid these mistakes, double-check your list of options, choose “List” as the validation criteria, and test the drop-down list thoroughly. If you encounter any issues, check the spelling and formatting of the options and the source range.
Advanced Techniques
Introduction to dynamic and cascading drop-down menus
Dynamic and cascading drop-down menus allow you to create more advanced and flexible drop-down lists. Dynamic drop-down menus update the list of options based on a selection in another cell, while cascading drop-down menus allow you to create a hierarchy of choices.
Explanation of how dynamic drop-down menus work
Dynamic drop-down menus use a formula to retrieve the options from a list, based on the value of another cell. For example, you may have a list of cities in one column, and a list of stores in another column. By choosing a city, the drop-down list for the stores will update to only show the stores in that city.
Step-by-step instructions for creating a dynamic drop-down menu
To create a dynamic drop-down menu, you need to use the “INDIRECT” function and named ranges. First, define a named range for each list of options, then use the “INDIRECT” function to retrieve the range based on the value of a cell. Here is an example formula that retrieves the list of stores based on the value of the cell with the city name:
=INDIRECT(A1)
Note that “A1” is the cell that contains the city name, and the named ranges should have the same name as the city names.
Explanation of how cascading drop-down menus work
Cascading drop-down menus allow users to choose a value from one list and have another list update based on that value. For example, you may have a list of countries, and when a user chooses a country, a drop-down list of cities in that country appears.
Step-by-step instructions for creating a cascading drop-down menu
To create a cascading drop-down menu, you need to define named ranges for each list and use the “OFFSET” and “COUNTIF” functions. Here is an example formula that retrieves the list of cities based on the selected country:
=OFFSET(Sheet1!$A$1,1,COUNTIF(Sheet1!$A$2:$A$6,A2)-1,COUNTIF(Sheet1!$A$2:$A$6,A2),1)
Note that “Sheet1” is the sheet containing the lists, and the ranges should be adjusted according to your data.
Applications of Drop-Down Lists
Overview of the different ways drop-down lists can be used in Excel
Drop-down lists can be used in many ways in Excel to simplify data entry, create forms and surveys, filter data, and more.
Example 1: Data validation for data entry
Using drop-down lists for data validation can help ensure that data is entered accurately and consistently. For example, you can create a drop-down list for a column that contains product types or sales regions.
Example 2: Creating a form or survey
Creating a form or survey using drop-down lists can make it easier for users to provide their responses. You can use drop-down lists for questions that have a limited number of possible answers, such as age ranges, income brackets, or education levels.
Example 3: Filtering data based on a drop-down selection
Using drop-down lists for filtering can help you quickly narrow down data based on specific criteria. You can use a drop-down list to filter a table or a pivot table based on a category or a date range.
Tips for using drop-down lists creatively
Consider using drop-down lists with conditional formatting to create color-coded alerts or to highlight specific data based on its value. You can also use drop-down lists with macros or VBA to automate certain tasks or to create interactive dashboards.
Conclusion
In conclusion, creating a drop-down list in Excel can save you time and reduce manual errors in data entry. You can follow our step-by-step tutorial to create a basic drop-down list or try more advanced techniques like dynamic and cascading drop-down menus. By using drop-down lists creatively, you can simplify data entry, create forms and surveys, filter data, and more. We encourage you to experiment with drop-down lists in Excel and check out additional resources for further learning.




