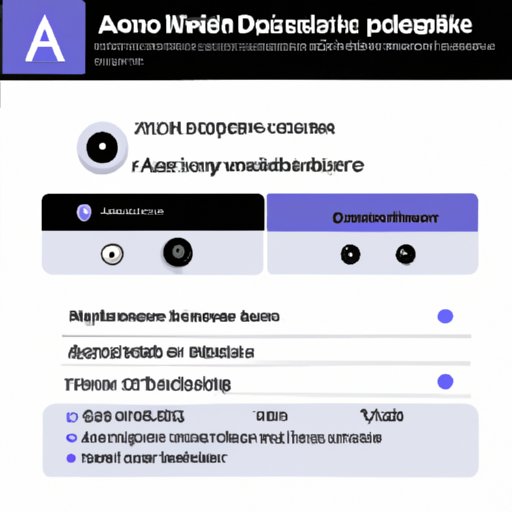
I. Introduction
If you’re a Mac owner, you have an incredibly powerful tool at your fingertips: the ability to take screenshots. Whether you’re trying to capture an image, save a document or showcase a problem, screenshots give you an easy and efficient way to do so. Plus, with the many ways available for taking screenshots, it’s one of the simplest tasks you can do on your Mac. In this article, we’ll offer you a comprehensive guide on how to take screenshots on your Mac.
II. Mac Screenshots Made Easy: A Step-by-Step Guide
Not everyone knows how to take a screenshot on a Mac, but it doesn’t have to be difficult. Here’s how to do it:
1. Locate the command keys on your keyboard. These are the keys with “⌘” and “⇧” on them.
2. Depending on what you want to capture, press one of the following buttons:
- “Shift-Command-3” to take a screenshot of the entire screen.
- “Shift-Command-4” to take a screenshot of a selected area of the screen.
- “Shift-Command-5” to capture video or other media.
3. Find your screenshot on your desktop, ready to be viewed, saved, or shared.
III. Mastering Mac Screenshots: Tips and Tricks
Want to get even more out of your screenshots? Try some of these tips and tricks:
- Use the crosshairs that appear when taking a screenshot to select exactly what you want before the screenshot is taken.
- Change the screenshot output format by typing “screencapture -t [format] [filename]” into Terminal.
- Re-assign the screenshot hotkeys to something more memorable.
- Use the Preview app to quickly resize or edit your screenshots before sharing them.
IV. Five Helpful Tools for Taking Screenshots on Your Mac
Here are five different ways you can take screenshots on your Mac:
- Keyboard Shortcuts: Use “Shift-Command-3”, “Shift-Command-4”, and “Shift-Command-5”.
- Preview: Open Preview, select “File” and navigate to “Take Screenshot.”
- Grab: Found in Utilities, select “Capture.”
- Third-Party Apps: Install and use apps such as Skitch, Monosnap, or Snagit.
- Touch Bar: If you have a MacBook Pro with a Touch Bar, you can assign a screenshot button to it.
V. How to Annotate Your Mac Screenshots Like a Pro
Want to add arrows, highlight text, or add a title to your screenshots? Luckily, this is incredibly easy to do on a Mac. Follow these steps:
1. Open Preview and select the screenshot you want to edit.
2. Click on the “A” button in the toolbar to bring up the annotation tools.
3. Select the tool you want to use and add it to your screenshot.
4. Save your newly annotated screenshot and use it as you please.
VI. Troubleshooting Common Mac Screenshot Problems
Screen capture process usually goes off without a hitch, but issues can happen. Here are several fixes for common issues:
- To fix a blank screenshot, try capturing the portion of the screen from a different angle.
- If your screenshot won’t save, it might be because your Mac’s storage is almost full. Check and clear some space to solve the problem.
- If the “Capture Video” option isn’t showing up, it’s likely that you have an earlier model of Mac.
VII. Why You Should Be Using Mac Screenshots for Work and Play
Once you start taking screenshots on your Mac, you’ll find it difficult to remember how you ever survived without them! Here are some of the many benefits to using Mac screenshots:
- Capture important information or document communication for work.
- Keep track of important activities online by taking screenshots of purchases or web pages
- Create presentations or how-to guides with step-by-step visuals.
- Save personal memories such as emails, messages, and photos as screenshots.
VIII. Conclusion
Taking screenshots is an easily-missed feature on your Mac, but it offers so much utility. We hope that this guide has given you a solid understanding of how screenshots work and that you’ll feel equipped to start taking them today.




