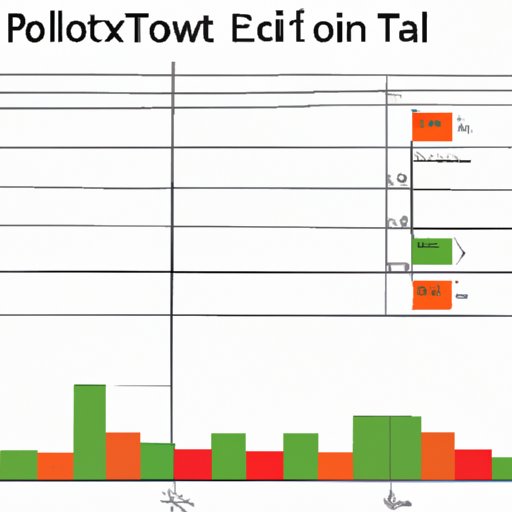
I. Introduction
As more and more businesses rely on data to make strategic decisions, it’s crucial to have tools that can help analyze and present that data in a meaningful way. That’s where pivot tables come in – they allow you to quickly summarize, organize and analyze data in a few simple clicks. In this article, we’ll cover everything you need to know about how to do a pivot table in Excel.
II. Step-by-Step Guide
Creating a pivot table in Excel is a straightforward process. Here’s an overview of the major steps involved:
- Identify the source data
- Insert a new pivot table
- Drag and drop fields into the table
- Update pivot table fields as needed
- Format and customize the pivot table
Let’s dive into each of these steps in more detail.
Identify the source data
Before creating a pivot table, you need to identify the source data you want to use. This could be a separate table or range of cells within your existing spreadsheet. It’s important to ensure that the data is well-organized and doesn’t contain any empty cells or headings – pivot tables work best with clean, consistent data.
Insert a new pivot table
To insert a new pivot table, navigate to the “Insert” tab in the Excel ribbon and click the “Pivot Table” button. This will bring up a dialog box where you can select the source data you want to use. Once you’ve made your selection, click “OK” to create the pivot table.
Drag and drop fields into the table
With the pivot table created, you can now start adding fields to it. To do this, simply drag and drop the desired field(s) into the “Rows” or “Columns” section of the pivot table. You can also add fields to the “Values” section to perform calculations, such as summing or averaging data.
Update pivot table fields as needed
Once you’ve added fields to the pivot table, you may want to make changes to them to better suit your needs. For example, you might rename a field, change the calculation Excel uses or modify the way the data is displayed. To do this, simply right-click on the field in the pivot table and select “Field Settings”.
Format and customize the pivot table
With the pivot table fields added and configured, you can now format and customize the table to your liking. This could include changing the font, color scheme or table layout. Excel provides a number of tools and options to help you make your pivot table look and function the way you want.
Tips for troubleshooting common issues
Despite its user-friendliness, pivot tables can sometimes present a few challenges. Here are a few common issues you may encounter when working with pivot tables, and how to address them:
- If you’re not seeing all the data you expect in your pivot table, double-check that you’ve included all the relevant fields in the Rows, Columns and Values sections. You may also want to check that your data source doesn’t contain any blanks or errors.
- If you’re getting unusual calculations (e.g. negative values), check that your data source doesn’t contain any errors in formatting or formulae.
- If your pivot table feels slow or clunky, try reducing the amount of data being displayed by filtering or sorting the pivot table. You may also want to consider increasing your computer’s memory or storage capacity.
III. Video Tutorial
If you’re a visual learner, you may find it helpful to watch a video tutorial on how to create pivot tables in Excel. Below, we’ve provided a short tutorial that walks you through the process step-by-step:
Example of creating a pivot table in real-time with voiceover explanation
Here’s a video tutorial demonstrating how to create a pivot table:
Tips for using video tutorials effectively
When using video tutorials to learn how to create pivot tables, it’s important to keep a few things in mind:
- Pause the video if you need more time to follow along with the instructions or take notes.
- If you’re having trouble following the instructions, try rewinding the video to review the steps or play it at a slower speed.
- Don’t hesitate to ask questions in the comments section of the video – oftentimes, the creator of the tutorial will respond with helpful advice or clarification.
IV. Case Study
To get a better sense of how pivot tables can be used in a real-world scenario, let’s consider an example from the retail industry. Imagine you’re a manager at a clothing store, and you want to analyze your sales data to better understand which products are most profitable.
Walkthrough of a specific case study, including screenshots and explanations
Step 1: Import your sales data into a spreadsheet
Before creating a pivot table, you’ll need to have your data organized in a spreadsheet. In this example, we’ve created a simple table that lists each transaction’s date, product, quantity sold and revenue generated. Our goal is to analyze this data to identify trends and insights we can use to improve our business.

Step 2: Create a pivot table and add your data
With our sales data in hand, we can create a pivot table in Excel to analyze it more easily. We’ll start by selecting any cell within the data table and clicking on the “Pivot Table” button under the “Insert” tab.

Next, we’ll drag the “Product” field into both the “Rows” and “Values” sections of the pivot table. This will enable us to see both the total revenue and the number of units sold for each product.

Step 3: Analyze and interpret the pivot table data
Now that our pivot table is set up, we can start analyzing the results to gain insights into our business. In this example, we can see that the “Flannel Shirt” product has generated the most revenue overall, but the “Pullover Hoodie” has the highest profit margin. Armed with this knowledge, we can make informed decisions about how to promote and price these products.

Tips for applying pivot tables to other scenarios
Keep these tips in mind as you apply pivot tables to different business scenarios:
- Start with a clear goal in mind. Before creating a pivot table, make sure you know what insights you’re trying to gain from the data.
- Choose the right fields. Take the time to carefully select the fields you want to analyze, and consider how you want to group and summarize them.
- Don’t be afraid to experiment. Pivot tables are designed to be versatile and flexible – try reordering fields, filtering data or adding new calculations to see what works best.
V. Best Practices
Now that you have a basic understanding of how to create pivot tables, let’s take a look at some best practices for using them effectively in your business:
Using descriptive field names
When creating pivot tables, it’s important to use descriptive field names that accurately reflect the data being analyzed. This will make it easier to understand and interpret the results of the table, and help to avoid confusion or mistakes down the line.
Adding filters and slicers for flexibility
Excel allows you to add filters and slicers to your pivot table, which can provide additional flexibility and control over the data being displayed. Filters allow you to narrow down the results based on specific criteria, while slicers provide an interactive interface for manipulating the data.
Using conditional formatting to highlight important data
Conditional formatting is a powerful tool that allows you to apply formatting (such as colors or icons) to cells within a pivot table based on specific criteria. This can help to draw attention to important trends or insights within the data, and make it easier to spot anomalies or outliers.
Using calculated fields to perform complex calculations
Excel allows you to create calculated fields within your pivot table, which can be useful for performing complex calculations that aren’t included in the source data. For example, you could use a calculated field to determine the percentage of total revenue generated by each product, or to calculate a profit margin based on multiple factors.
Real-world examples of how these strategies can be used
By using these best practices, you can make your pivot tables more informative and easier to use. Here are a few real-world examples of how these strategies can be applied:
- A financial analyst might use descriptive field names to make it clear which accounts are being analyzed, or add filters to view results for specific time periods or product lines.
- A marketing manager might use conditional formatting to highlight which marketing channels are generating the most revenue, or use calculated fields to analyze the ROI of different campaigns.
- A supply chain manager might use slicers to view data for specific suppliers or regions, or add a calculated field to calculate lead times.
VI. Comparison with Other Tools
While pivot tables are an incredibly useful tool for data analysis, they’re not the only option available. Let’s take a look at a few alternatives to pivot tables, and analyze their strengths and weaknesses:
Power Query
Power Query is another tool within Excel that can be used for data analysis and transformation. While pivot tables are best for summarizing and organizing data, Power Query is ideal for cleaning up and reformatting data from multiple sources. It’s also better suited for handling larger datasets than pivot tables, as it can handle millions of rows of data with ease.
SQL
Structured Query Language (SQL) is a powerful tool used for querying and manipulating data in databases. While SQL is more complex and difficult to learn than pivot tables, it’s also more versatile and can be used across many different platforms and programming languages. SQL also allows for more complex data operations than pivot tables, such as joining multiple tables and creating more complex calculations.
Tableau
Tableau is a standalone data visualization tool that allows users to create interactive dashboards and reports. While pivot tables are useful for summarizing and analyzing data within Excel, Tableau allows for more advanced visualizations and can connect to a wider range of data sources. However, Tableau may require a significant investment of time and resources to learn and implement, and may not be as accessible to beginners or those on a tight budget.
Real-world examples of when to use each type of tool
Each tool has its own strengths and weaknesses, and is better suited for specific scenarios. Here are a few examples of when to use each tool:
- Pivot tables are ideal for quickly summarizing and analyzing data within an Excel spreadsheet. They’re great for users who already have some experience with Excel and want to get more out of their data.
- Power Query is better suited for users who need to clean up and format large and complex datasets, or who need to pull in data from disparate sources. It’s ideal for those who don’t have a lot of technical expertise, but still need to work with data in a systematic way.
- SQL is best suited for users who want to manipulate data across large and complex databases, or who need more powerful data operations than pivot tables can handle. It’s generally used by those with more technical expertise, such as data analysts, developers or data scientists.
- Tableau is well-suited for users who need to create interactive, visually engaging dashboards or reports. It’s a more advanced tool, best used by those with a strong background in data visualization or analytics.
VII. Troubleshooting Guide
Even with the best intentions and practices, pivot tables can sometimes throw a wrench in your plans. Here’s a quick guide to some common issues that might arise while working with pivot tables, and how to solve them:
Missing data or unexpected results
If your pivot table isn’t displaying all the data you expect, or is showing unexpected results, the first thing to do is double-check your source data to make sure there are no errors or omissions.




