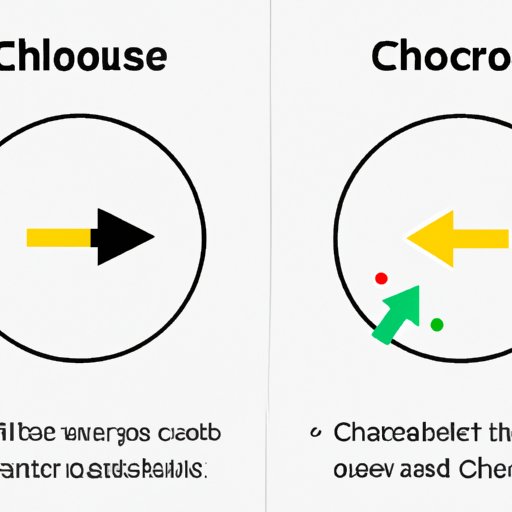
How to Take a Screenshot on Chromebook: A Complete Guide
Have you ever needed to capture an important image or text from your Chromebook screen but didn’t know how to do it? Taking screenshots is an essential tool for anyone who needs to capture an image of their screen for present or future use. Chromebook offers different methods of taking screenshots, and this article will highlight all of the available methods. From using the mouse to keyboard shortcuts, and even Chrome extensions, this article will walk you through how to do a screen shot on a Chromebook.
Step-by-Step Guide
To take a screenshot on Chromebook using the mouse, follow these steps:
- Open the screen or window you want to capture and make sure it is visible on your screen.
- Look for the “Control” key on your keyboard. Next to it, you will see a “Switch Window” key that has an image of overlapping rectangles on it. Press and hold these two keys simultaneously.
- You will see a flash notification on your screen, signifying that a screenshot has been taken. You can also find a notification in the lower right-hand corner of your screen.
- Go to your files or downloads and look for the screenshot you just took.
Taking screenshots using the mouse is simple but can be cumbersome if you need to repeat the process multiple times. Here are some tips and tricks to make the process smoother and faster:
- Use the “fullscreen” mode to take a screenshot of the entire screen. Press the control and switch-window keys at the same time, but this time, press the “Maximize Window” key (the square key located next to the Switch-Window key).
- If you need to capture a specific portion of the screen, use the Control, Shift, and Switch-Window keys together. This will change your cursor to a “plus” sign. Click and drag your cursor over the specific part of the screen you want to capture, and a notification will appear in the lower right-hand corner of your screen.
Keyboard Shortcuts
Keyboard shortcuts are faster and more efficient compared to using the mouse. Here is how you can take screenshots using a keyboard shortcut:
- Press the “Control,” “Shift,” and “Switch-Window” keys simultaneously.
- You will see a notification in the lower right-hand corner of your screen, indicating that a screenshot has been taken. You can also locate the screenshot in your files or downloads.
Using keyboard shortcuts is faster and more convenient, especially when taking multiple screenshots. The process of taking a screenshot using a keyboard shortcut versus using the mouse is similar, and the difference is only in the keys used. To decide which method you prefer, try both and choose the one that fits your style.
Chrome Extensions
Installing Chrome extensions can add more functionality to your Chromebook, and this includes taking screenshots. Here are some popular Chrome extensions that can be used to take screenshots:
- Nimbus Screenshot and Screencast: This extension offers different ways to capture screenshots, including full-screen mode, specific windows, the visible screen, and scrolling window. The tool also has an image editor built-in, making it easy to edit and customize your screenshots.
- Lightshot: This extension allows you to capture and share screenshots quickly. You can customize the tool according to your preferences, such as choosing a specific target area and selecting different effects to apply to your screenshots.
- Awesome Screenshot: The Tool is handy for capturing screenshots of entire web pages, including the part of the page that isn’t visible on the screen. It has a built-in editor, making it easy to annotate, highlight, and blur parts of your screenshot.
Installing Chrome extensions is relatively easy. Navigate to the Chrome Web Store and search for the extension you want. Once you’ve found it, click the “Add to Chrome” button to install the extension. Once installed, you can access the extension by clicking the icon on your Chromebook’s toolbar and following the prompts.
While Chrome extensions offer more functionality compared to built-in tools, they can negatively affect your Chromebook’s performance and create security risks. Before installing an extension, do proper research and be cautious about the permissions the extension requires.
Built-In Tools
Chromebook has a built-in screenshot tool that can be accessed using the following steps:
- Press the “Control,” “Switch Window,” and “Show all Windows” keys simultaneously.
- The screen will dim, and a notification will appear on the bottom right-hand corner of the screen, indicating that the screenshot has been taken.
- Locate the screenshot by going to your files or downloads folder.
The Chromebook built-in tool is straightforward to use, and it does not require any installation of additional software. The tool also allows you to customize the capture area by selecting a specific portion of the screen to capture.
Troubleshooting
If you encounter problems when taking screenshots on your Chromebook, here are some solutions:
- Notifications not appearing: If you are not seeing notifications appear that signify that a screenshot has been taken, check your Chromebook’s settings and ensure that notifications are enabled.
- No screenshot captured: If you are not seeing any screenshots captured, you might need to try using a different method to take a screenshot. Restarting your Chromebook can also help fix this problem.
- Permissions issue: Sometimes, Chrome extensions might not work due to permission settings. Ensure that your Chromebook’s permission settings allow for screenshots.
Comparison with Other Devices
Taking screenshots is not only exclusive to Chromebook. Other devices such as MacBooks and Windows laptops also have different methods of taking screenshots. Here is a comparison of the different methods used by the devices:
- Chromebook: Chromebook has different methods of taking screenshots, including using the mouse, keyboard shortcuts, built-in tools, and Chrome extensions.
- MacBook: MacBook uses keyboard shortcuts to take screenshots, and like Chromebook, it also includes a built-in tool that allows you to choose a specific area to capture.
- Windows laptops: Windows laptops use the “Print Screen” button on the keyboard to take screenshots. Windows also has a built-in tool known as the “Snipping Tool” that allows you to choose a specific area to capture.
Which method is the most suitable for you depends on your preference and the type of device you are using. However, Chromebook’s various options and simple-to-use tools make it convenient and efficient when capturing screenshots.
Conclusion
Taking screenshots is an essential part of everyday computing, and Chromebook offers different methods of doing so. From using the mouse to keyboard shortcuts, built-in tools, and Chrome extensions, there is a solution for everyone. By following this guide, you now have the knowledge to take screenshots quickly, efficiently, and confidently. Remember that screenshots are critical when capturing information, and with Chromebook’s capabilities, you can do so seamlessly.
So the next time you need to capture an important image or information from your Chromebook screen, try out the different methods and choose the one that best suits your needs.




