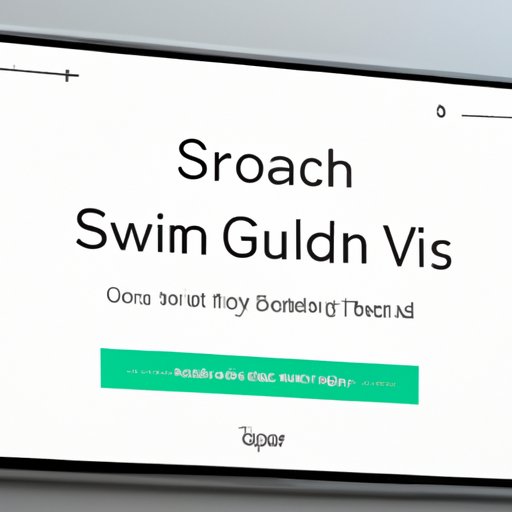
I. Introduction
As Android devices become more popular, one feature that many people often use is taking screenshots. Screenshots are useful for capturing images of any content on your Android phone, including pictures, memes, social media posts, and anything important to remember or share. In this article, we will explore the different ways to take screenshots on your Android device. Regardless of the model of your Android phone, this article will provide you with the best ways to take screenshots for any situation.
II. Step-by-Step Guide
The most common way to take a screenshot is by using the default Android keys/buttons. For example, On most Android smartphones, you can take a screenshot by pressing the Power + Volume Down keys simultaneously, and the screenshot will be saved to your gallery.
Here’s a detailed, step-by-step guide on how to take a screenshot using the default Android keys:
- Find the screen or content you want to capture on your Android device and ensure it is visible on your screen
- Hold down the Power button and the Volume Down button simultaneously for about one to two seconds
- You’ll see an animation or hear a camera shutter sound confirming that the screenshot has been taken successfully. You’ll also get a notification on your screen that the screenshot has been taken.
- You can access your saved screenshots from the Gallery app, or they may appear on your notification bar, depending on the device model.
III. Voice Commands
Some Android devices have built-in Voice Command features that allow you to take screenshots by using voice commands. This feature can be beneficial if you don’t want to touch your device physically. However, ensure that the Voice Command feature is enabled on your device before using this method.
Here are the steps to follow:
- Go to your device’s settings and enable the Voice Command feature.
- Activate the Voice Command feature by saying the trigger phrase such as “OK Google” or “Hey Google.”
- Once activated, say “Take a screenshot,” and your device will capture the screenshot immediately.
- You can access your screenshots on your device like in the previous method.
IV. Gesture Shortcuts
Gesture shortcuts are another way to take screenshots on some Android devices. They are interactive and provide a more user-friendly approach to taking screenshots. For instance, some devices allow you to swipe your palm across the screen for the screenshot to be taken.
Here are the steps to follow:
- Go to your device’s settings, select “Motion” or “Gesture Controls,” then turn on the “Palm swipe to capture” feature.
- Find the screen with the content you want to capture and swipe your palm across the screen, from right to left or left to right.
- Your device will capture the screenshot, and you’ll see the animation or hear the camera shutter sound. You’ll also get a notification message that the screenshot has been saved.
V. Built-In Apps
Most Android devices have built-in screen capture apps that can be used to take screenshots. These apps are accessible from the Google Play Store and work on all types of Android devices. The built-in apps are simple and straightforward to use.
Here are the basic steps to follow:
- Launch the app menu on your Android device and open the “Google Assistant” app.
- In the search bar, type “Take a Screenshot,” and an icon for it will appear.
- Tap the icon to take the screenshot.
- Your device will capture the screenshot and display it on the screen, along with options to share or edit the screenshot directly.
VI. Third-Party Apps
If the built-in options are not suitable for you or if you need a more powerful and customizable app, third-party apps can be downloaded from the Google Play store.
Here are the basic steps to follow:
- Launch the Google Play Store on your Android device.
- Type “Screenshot Apps” in the search bar and select from a list of third-party apps that come up.
- Download and install your preferred app.
- Open the app and set your options. You can choose to capture screenshots by shaking the device or swiping the screen, amongst other options available.
- Press the capture button or any other button of your choice to take the screenshot. You may access your saved screenshot from your device’s gallery.
VII. Using Desktop Tools
You can also use desktop tools such as Android Studio to take screenshots on Android devices. Android Studio is a powerful tool used in the Android app development process. It comes with a built-in device emulator that allows you to capture screenshots from your Android device on your computer.
To use Android Studio, follow these simple steps:
- Go to your computer’s web browser and download the Android Studio tool.
- Install and launch the app on your computer.
- Connect your Android device to your computer through the USB cable.
- Find the Android device emulator within Android Studio, click on it and open the device emulator. You should now see your device on the desktop screen within the emulator.
- Click on the screen capture icon, and your device’s screen will be captured and saved to your computer’s desktop.
VIII. Video Capture
Another helpful way of capturing screenshots on your Android device is through video capture. Video recording can be essential in situations where you need a video of the process of taking a screenshot for tutorials or other instructional purposes.
To capture a video of taking a screenshot:
- Find the screen you want to capture and set up your device accordingly.
- Open your device’s screen recorder and start recording your device screen, including the process of taking the screenshot.
- Stop recording when you’re done.
- You can access the recorded video on your device’s gallery and share or edit it as preferred.
IX. Conclusion
In conclusion, taking a screenshot on your Android device is an essential feature that helps you save and share important content on your device. This article has provided a comprehensive guide for taking screenshots on Android devices using different methods, including the default Android features, voice commands, gesture shortcuts, built-in apps, third-party apps, desktop tools, and video capture.
Regardless of the method you choose, taking screenshots on your device is now more comfortable with this comprehensive guide. Try out these methods and use the one that works best for your situation.
Capture all the important content right on your device’s screen and share it with ease using any of the above methods.




